YouTube Videos
How do I watch a YouTube video inside Reader?
If you save a YouTube link to Reader, you'll be able to watch it alongside its time-synced transcript and take notes and highlights as it plays. On web, you can also precisely navigate the video by clicking any fragment, clicking a highlight in the right sidebar, or using special keyboard controls.
What keyboard shortcuts can I use while watching videos in Reader?
Like on YouTube itself, you can use the space shortcut to play or pause the video. You can also use the , and . keys to change the video's playback speed, and skip forward or backward by 15 second increments using the left and right arrow keys.
What is "autoscroll" and how do I turn it off?
Autoscroll makes the video transcript act like a teleprompter, automatically moving the focus from paragraph to paragraph as the video progresses. If you'd like to turn this off so you can freely navigate the transcript as you watch, press shift + enter on your keyboard or click into the Video settings menu in the top left and select Toggle autoscroll.
If autoscroll is off and you've navigated away from the current section of the transcript, you can quickly hop back to be in sync with the video by pressing cmd/ctrl + enter.
Can I resize the YouTube video to see more of the transcript?
Yes! To resize the video player, click and drag the small gray bar between the video and the transcript.
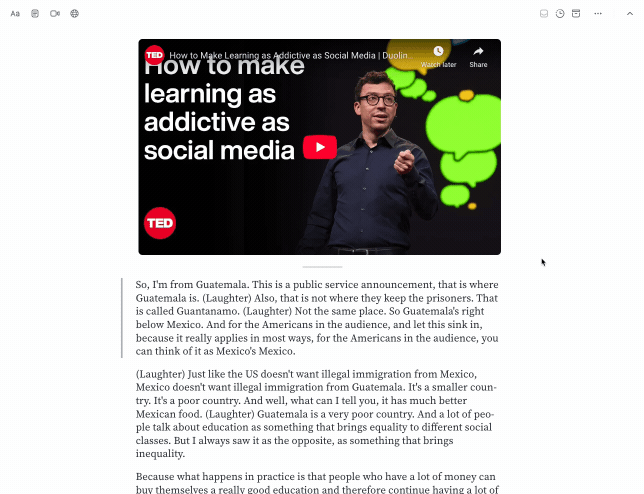
The transcript from YouTube isn't great. Can I improve it somehow?
If the creator of the video didn't upload their own captions, then Reader uses the one that is auto-generated by YouTube. Although better than nothing, the auto-generated transcripts often have a lot of syntax and formatting issues, like missing punctuation and line breaks in the middle of paragraphs.
To fix this, you can use Reader's enhanced transcript option. On web, you can toggle the enhanced transcript by clicking the document icon in the top left corner.
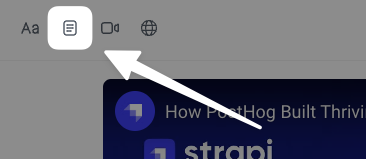
On mobile, tap into the ... menu in the lower right and select View enhanced transcript.
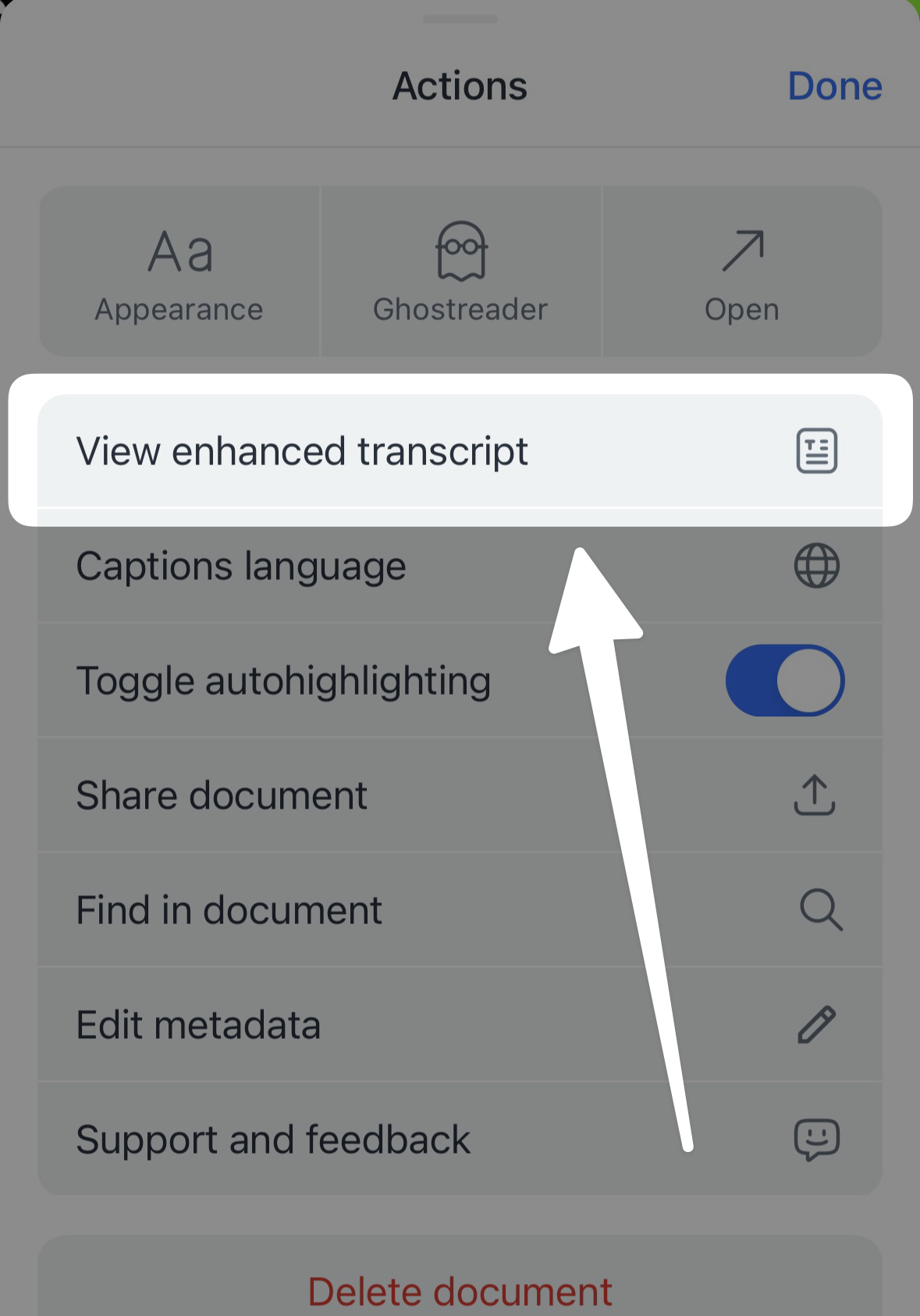
If you made any highlights on the original version of the transcript, they may not visible on the enhanced version. However, you will see a note letting you know that some of your highlights can't be overlaid onto the text, and all of your highlights will still be safe in your Notebook.
How can I select a different language for a video's transcript?
To select a different language than the default (usually English) for the transcript of a video, click the globe icon in the top left and select your desired language from the dropdown menu.
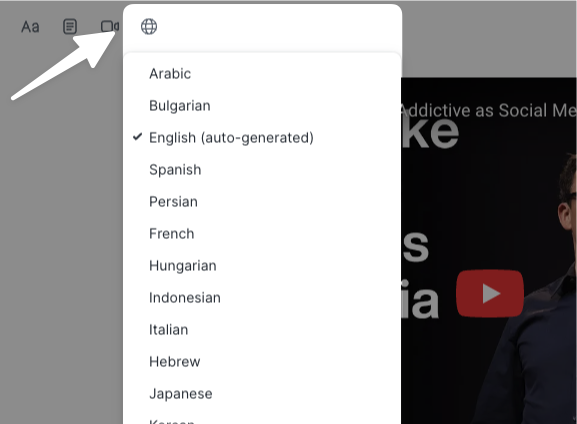
On mobile, tap into the ... menu in the lower right and select Captions language.
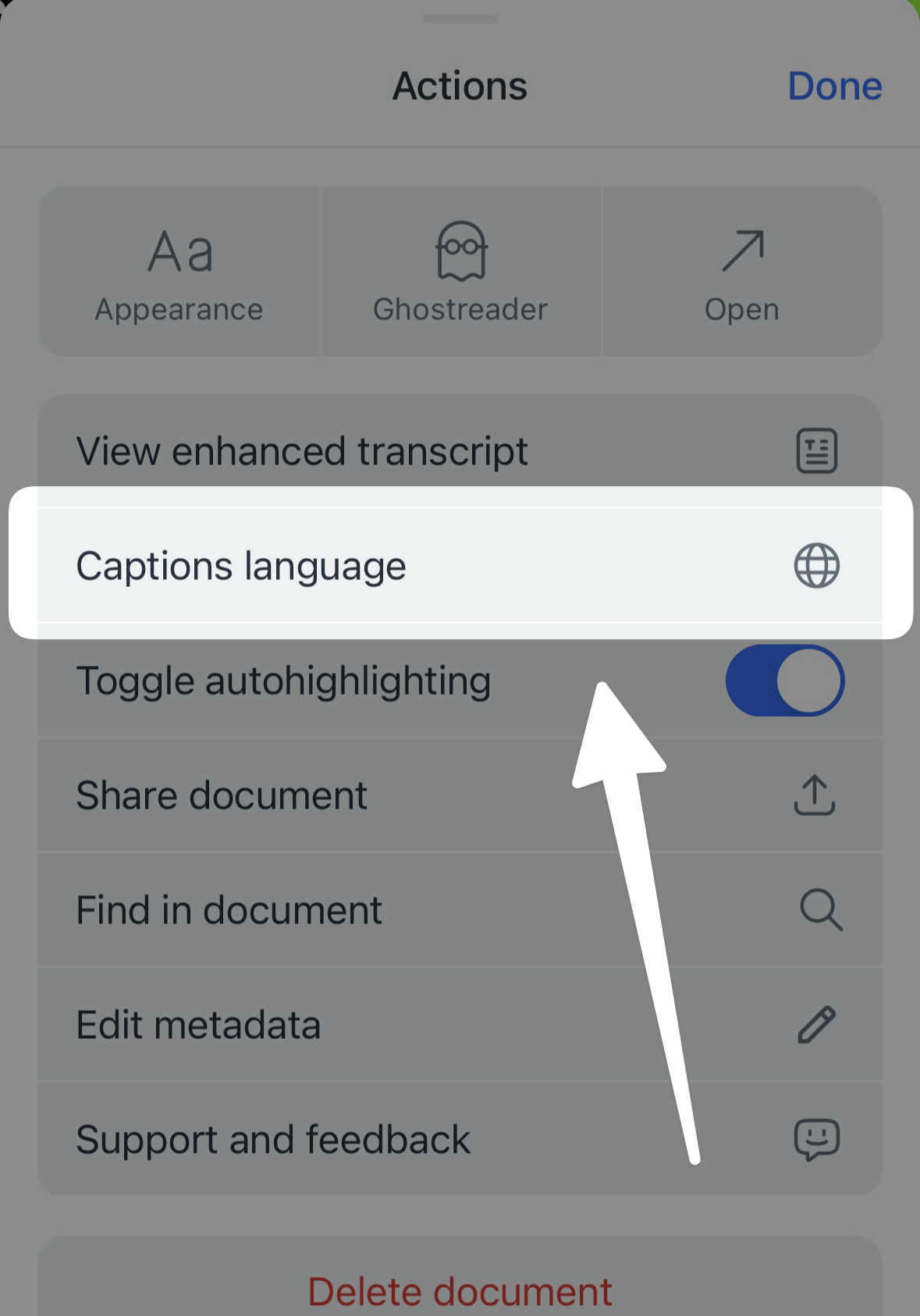
The language options in this menu are limited to the caption options available on the original YouTube video. If the creator of the video didn't upload any captions, you may only see a single (auto-generated) option in this list.
Selecting a different language from the default will create a new document in your Library with the language appended to the title to differentiate it from the original video document.
How do I add my YouTube subscriptions to Reader?
To subscribe to a single channel, simply copy the URL of the channel and paste it into Reader's Add Feed dialogue (shift + A). This will add the 5 most recent videos to your Feed, and any new video the channel posts will be automatically pushed to your Reader Feed as well.
If you'd like to subscribe to all of your YouTube subscriptions at once, you can use this bookmarklet created by jeb5 on Github to create an OPML file from your subscriptions list. Upload the OPML to Reader by dragging and dropping the file onto the Reader window or by pressing U, and it will subscribe you to all of your YouTube channel subscriptions.




