Text-to-Speech (TTS)
What is text-to-speech?
Text-to-speech enables you to listen to virtually any document using the highest quality AI voices the big tech companies have to offer. Note that text-to-speech only works on PDFs in text view. You can still start TTS playback while in original PDF view, but doing so will automatically switch the document to text view.
How do I start text-to-speech (TTS) partway through a document?
You can start the TTS from your current scrolled position by tapping the play button in the top right corner.
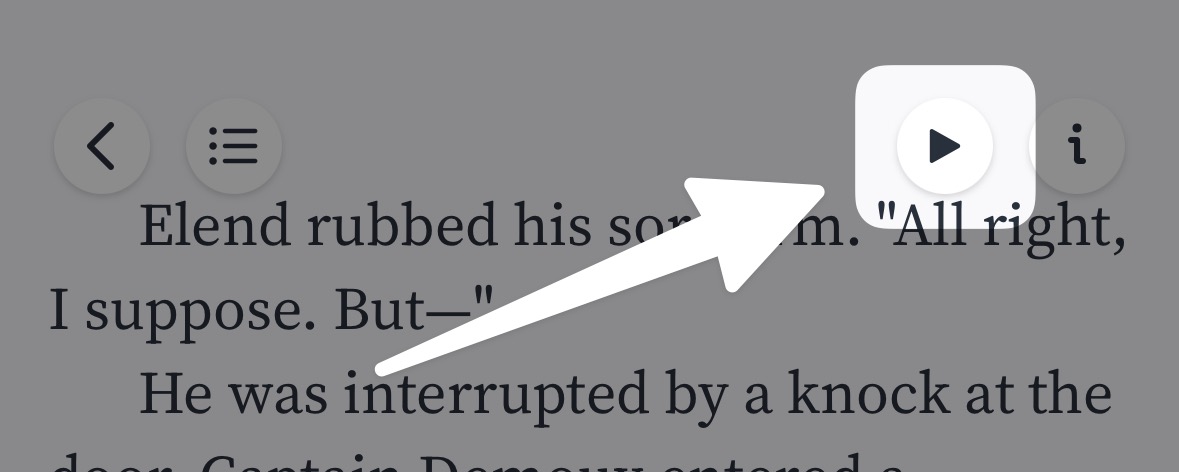
This will start the TTS at whichever paragraph is roughly centered on your screen when you start it.
What's the difference between pausing and stopping the text-to-speech?
You can pause the current playback using the pause button in the middle of the playback control bar. This will keep the playback control bar active and remember your place, so you can resume playback when you're ready.
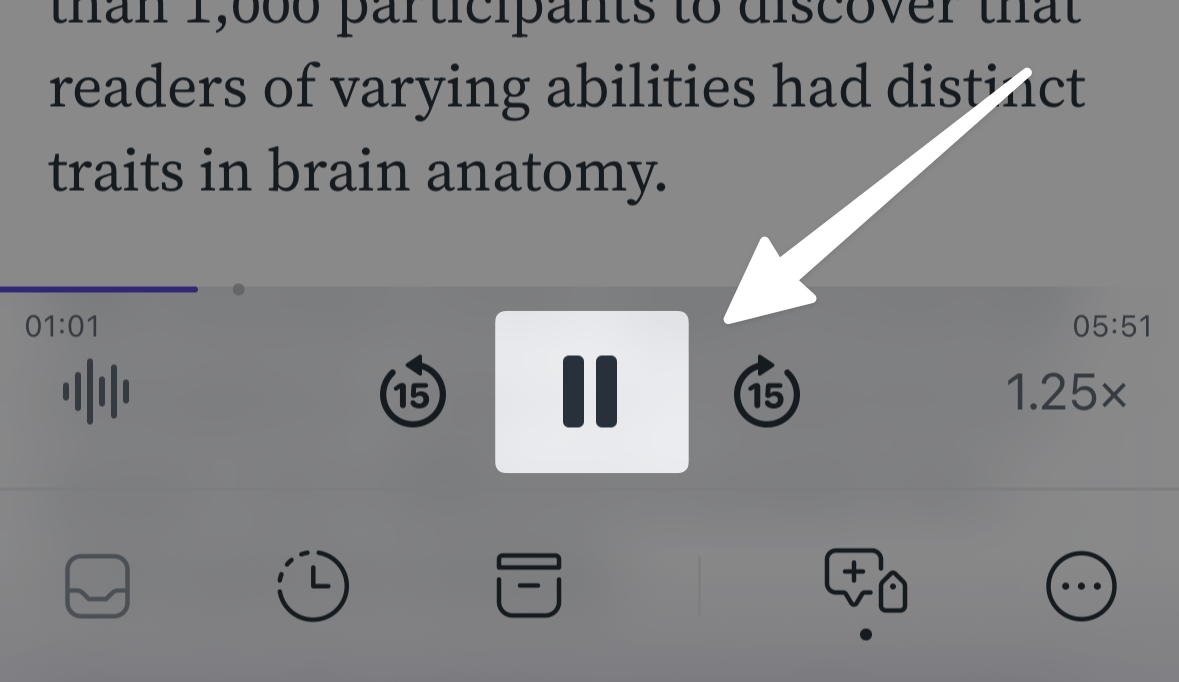
You can stop the TTS playback of the current document by tapping the square stop icon in the top right.
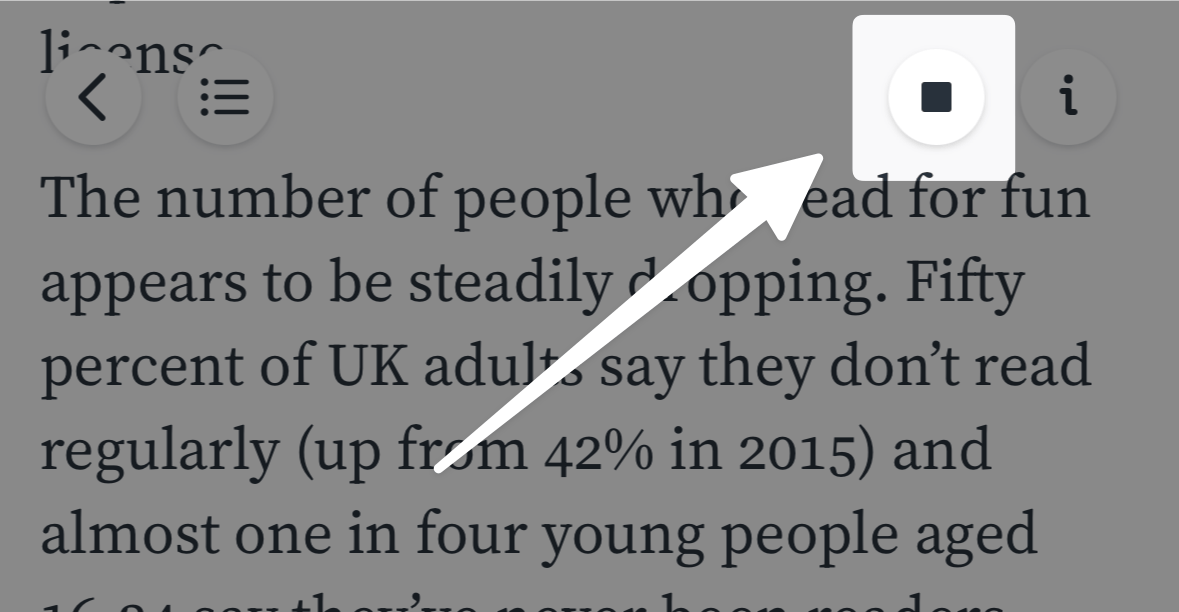
This will cancel the TTS playback of the current document and hide the control bar. If you wish to resume the document after stopping TTS, you'll need to relocate where you ended and restart TTS playback using the play button.
How do I highlight while listening to a document using text-to-speech? Can I triple tap my AirPods?
Yes! To enable highlighting via triple tap, navigate to Account settings and then to Headphone gestures. By default, double tap is set to Jump forward and triple tap is set to Jump backward, but you can change either (or both) of these gestures to highlight instead.
Sometimes the highlighted word misaligns from the spoken word while using text-to-speech. How do I make sure the highlighted word maps closer to the spoken word?
Occasionally, the speech will disconnect from the highlighted text. We are constantly improving the accuracy of this feature.
How do I use text-to-speech offline?
Currently, it's not possible to use text-to-speech offline, but it's on our roadmap to add the ability to pre-download TTS before going offline.
How do I use text-to-speech in the web app?
You can start using text-to-speech in the web app by clicking the Listen button in the top right, above the document's title. You can also use the Command Palette (cmd/ctrl + K) to search for tts and start playback from any point in the document.
Can I use keyboard shortcuts to control TTS?
The web app has a full set of keyboard shortcuts to control TTS playback. P will play or pause, shift + P will stop playback, left arrow and right arrow will skip through the content, and shift + up arrow or shift + down arrow will control the volume. The built-in media controls on your keyboard will also work for this. To slow the speed of playback, press ,, and to speed it up, press ..
Does text-to-speech work on languages other than English?
Yes! To change the language while listening, tap on the waveform icon at the left side of the TTS bar, then tap View all languages at the bottom of the menu.




