Default Ghostreader Prompts
Reader comes pre-loaded with a set of prompts for Ghostreader to help you do things like define words, translate passages, and simplify complex ideas. This page will discuss the purpose and methodology of each default prompt.
In the parlance of LLMs, a prompt is a set of written instructions provided as input, and the response is the LLM's output. For the purposes of this guide in relation to Ghostreader, the prompt is a set of repeatable instructions, often containing placeholder variables that will be replaced with the document's information each time the prompt is called, and the response is the text that Ghostreader generates in the document or highlight note.
Word-Level Prompts
These are prompts designed to be run on selections of one to four words at a time. Generally, this means that the input is a single word or phrase, so these use cases include things like dictionary and encyclopedia lookups.
You can invoke these prompts by pressing G with the words selected or clicking into the ... menu and selecting Invoke Ghostreader on web, or by tapping the ghost icon in the annotation bar that appears on mobile.
📖 Dictionary definition
This prompt generates a dictionary-style definition of the selected word or phrase, as used in the context of your selection. The definition will be added as a highlight note, making it easy to save for later and—as an example—use in a vocabulary-building Themed Review in Readwise.
To give you some intuition for how Ghostreader works, the process goes like this:
When you invoke the dictionary definition prompt, a message along the lines of Please define "{{ your highlighted word or phrase }}" as used in the following sentence: {{ the sentence surrounding your word or phrase }} is sent to OpenAI's GPT model, and the GPT's response is then saved to the highlight note.
For example, if you selected the word "monstrous" in the first line of The Metamorphosis, the input sent to the GPT would be:
Please define "monstrous" as used in the following sentence: As Gregor Samsa awoke one morning from uneasy dreams he found himself transformed in his bed into a monstrous vermin.
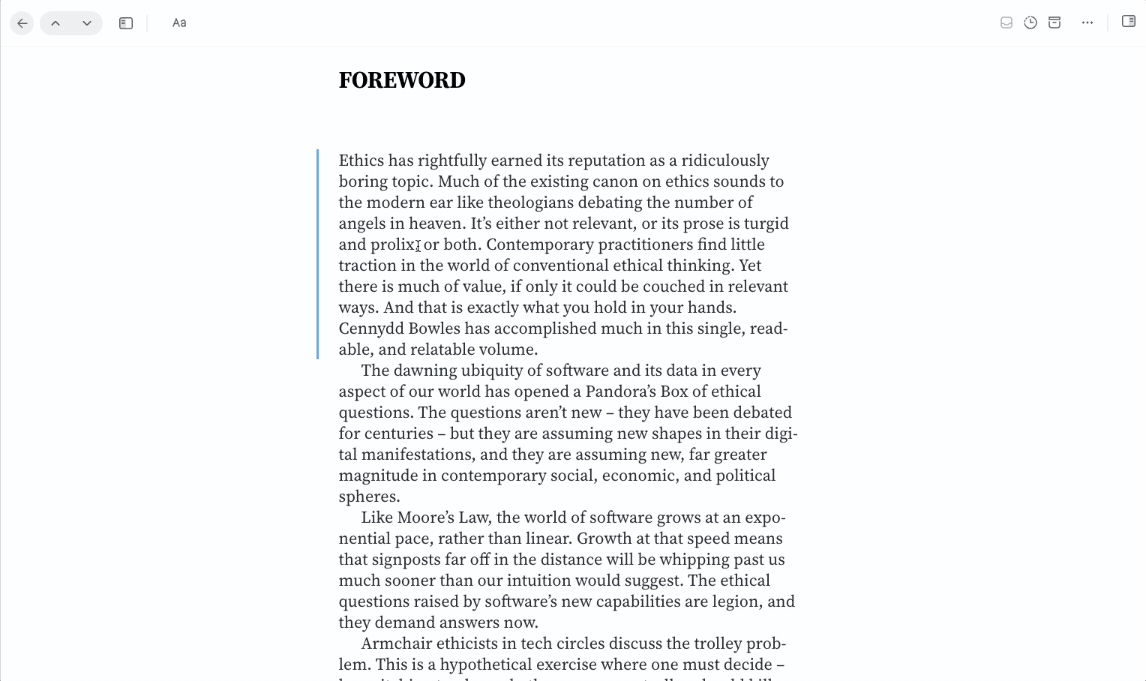
📚 Encyclopedia lookup
This prompt generates an encyclopedia-style description of the proper nouns found within your books and other reading materials.
It works best when dealing with the kind of person, place, or concept you'd be able to find in an external encyclopedia such as Wikipedia. For internally defined terms, such as a neologism or acronym introduced in the context of that specific document, see Internal x-ray below.
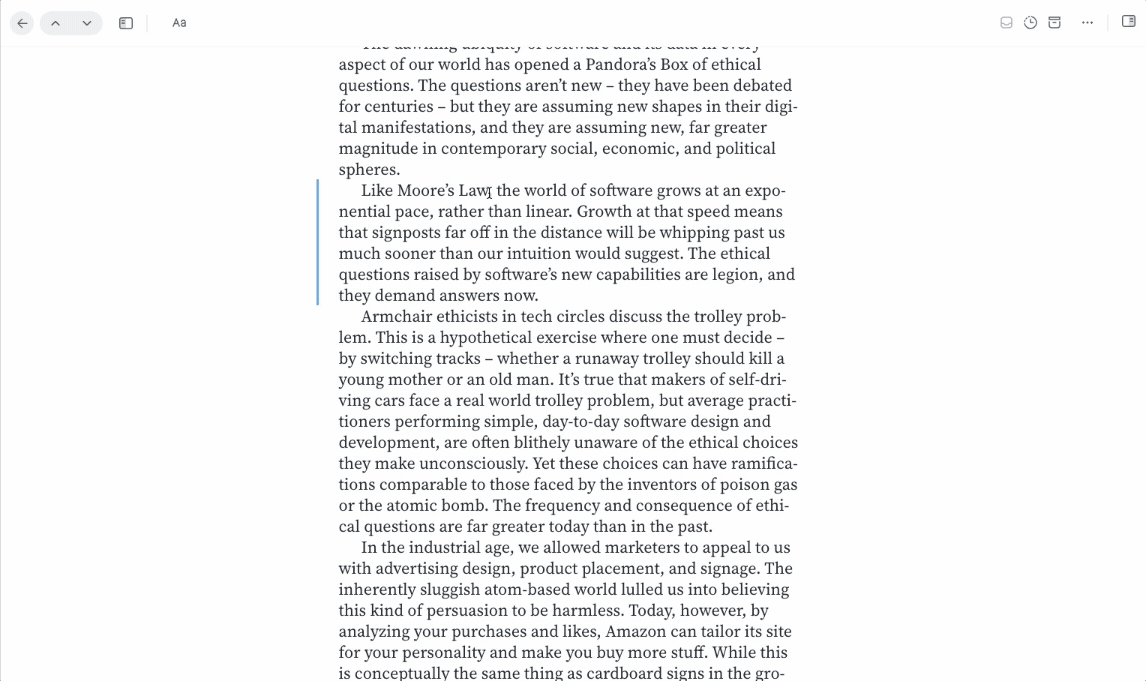
❓ Ask a question
This prompt is the only one that exists as an option for all scopes of Ghostreader (word, paragraph, and document). We've included it here for convenience, since getting to the document-level prompt can feel a bit unwieldy when you're in the flow of reading.
If you've ever used ChatGPT or one of the numerous "chat with a PDF" apps, this prompt will probably feel very familiar. You can use plain language to ask questions like "What is the author's opinion about X topic?" or "Does this book have any information about X?"
Ghostreader's default prompt includes some extra logic to determine if the question you've asked is strictly related to the content of the document you're reading, or if it should look to external sources of knowledge for the answer. This helps reduce hallucination (the term used for when LLMs start making things up) and erroneous answers, but keep in mind that it can still hallucinate. Treat it like a witness and try not to ask leading questions that will get your case thrown out of court.
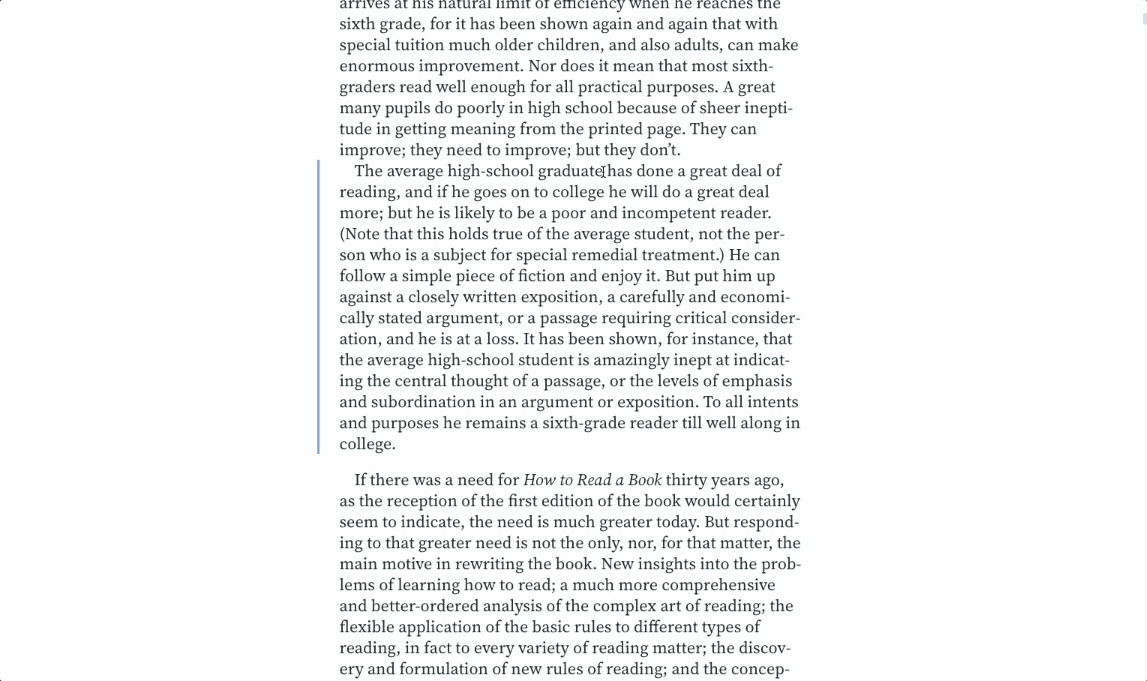
🩻 Internal x-ray (character, place, term)
This prompt uses the context of the current document to generate a definition or explanation for the selected word or phrase.
If you start studying the art and practice of reading, it won't be long before you come across the concept of coming to terms. What this means is that words can take on many meanings and it is your job as a reader to "come to terms" with the author's usage of language.
“You will find that your comprehension of any book will be enormously increased if you only go to the trouble of finding its important words, identifying their shifting meanings, and coming to terms. Seldom does such a small change in a habit have such a large effect.”
— Mortimer Adler, How to Read a Book
Sometimes, the use-case here might be obvious. Perhaps you're reading The Lord of the Rings and aren't quite sure what an "Ent" is, or you might be reading Dune and you've forgotten what "Lisan al Gaib" means.
Other times, you might think you want a dictionary definition or encyclopedia lookup, when really a term lookup would be much more helpful. For example, the term "monotonically" is used most generally to mean "in a way that is unchanging or repetitive in tone, pitch, or manner"—however, if you're reading a document about mathematical equations, you would probably prefer an explanation like, "In this document, monotonically is used to describe a mathematical function that either consistently increases or decreases without any fluctuations or reversals. It suggests a steady and predictable pattern or trend."
This is where the x-ray prompt can really shine.
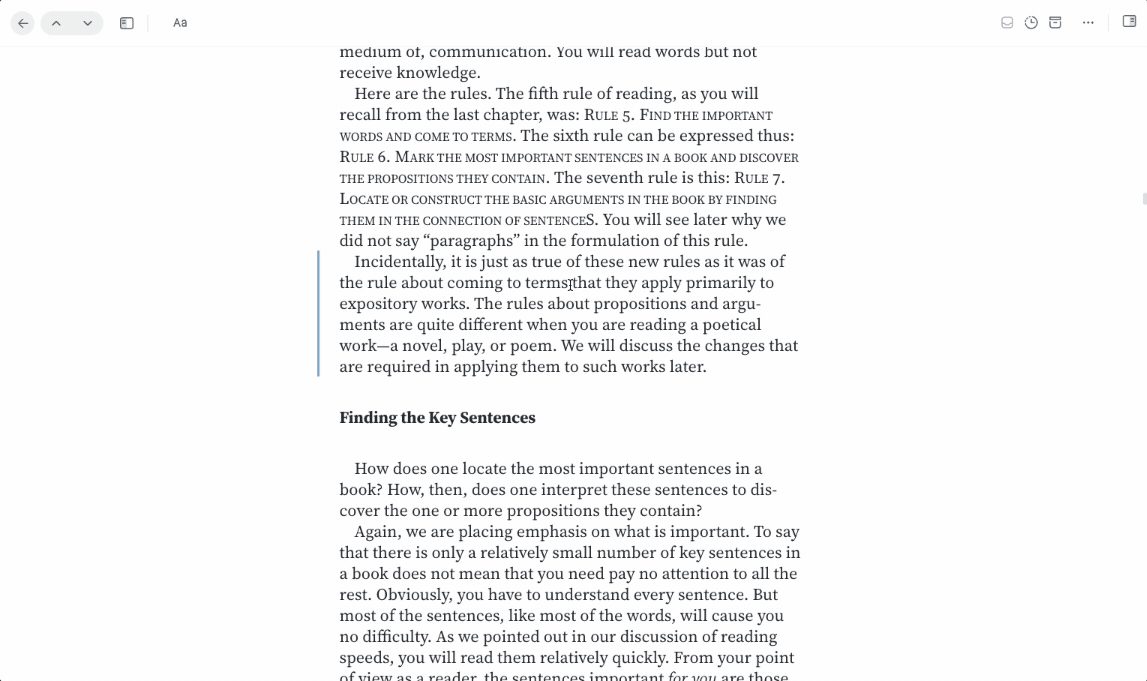
🇪🇸 Translate to Spanish (customizable!)
This prompt generates a response in the style of a translation dictionary entry, with a direct translation of your selected word or phrase.
Ghostreader's default translation prompt is set to translate from English to Spanish, but you can customize it to whatever language you'd prefer!
If you're an aspiring polyglot, a multilingual UN ambassador, or just generally linguistically intrigued, you can even create multiple translation prompts to have each of your favorite languages right at your fingertips.
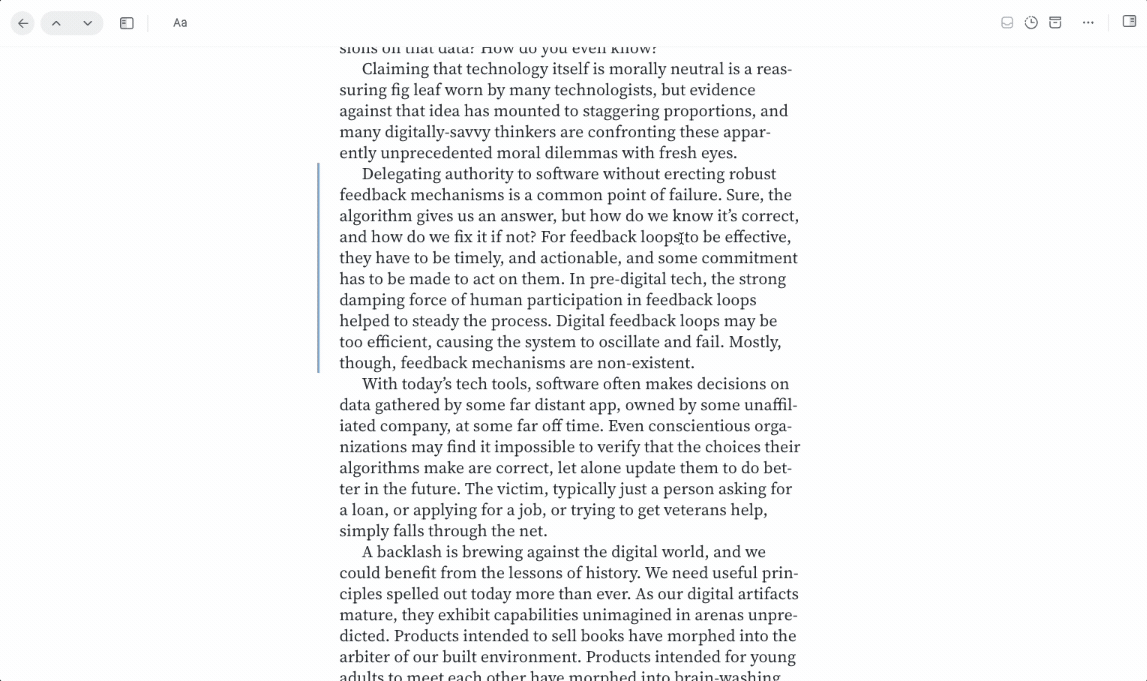
Paragraph-Level Prompts
These are prompts meant for highlights or selections longer than four words. The input for these is expected to be at least a full sentence, but usually a full paragraph or more.
You can invoke these prompts by pressing G with the passage selected or clicking into the ... menu and selecting Invoke Ghostreader on web, or by tapping the ghost icon in the annotation bar that appears on mobile. (If the focus indicator is already on the correct paragraph, you don't even need to highlight it first! Just tap G and it will create the highlight for you as it invokes Ghostreader.)
❓ Ask a question
See Ask a question in the Word-Level Prompts section above.
👩🏫 Explain passage (simplify)
This prompt takes sesquipedalian prose or jargon-dense passages and improves the brevity and concision, transforming them into more easily comprehensible verbiage.
(It makes stuff easier to read.)
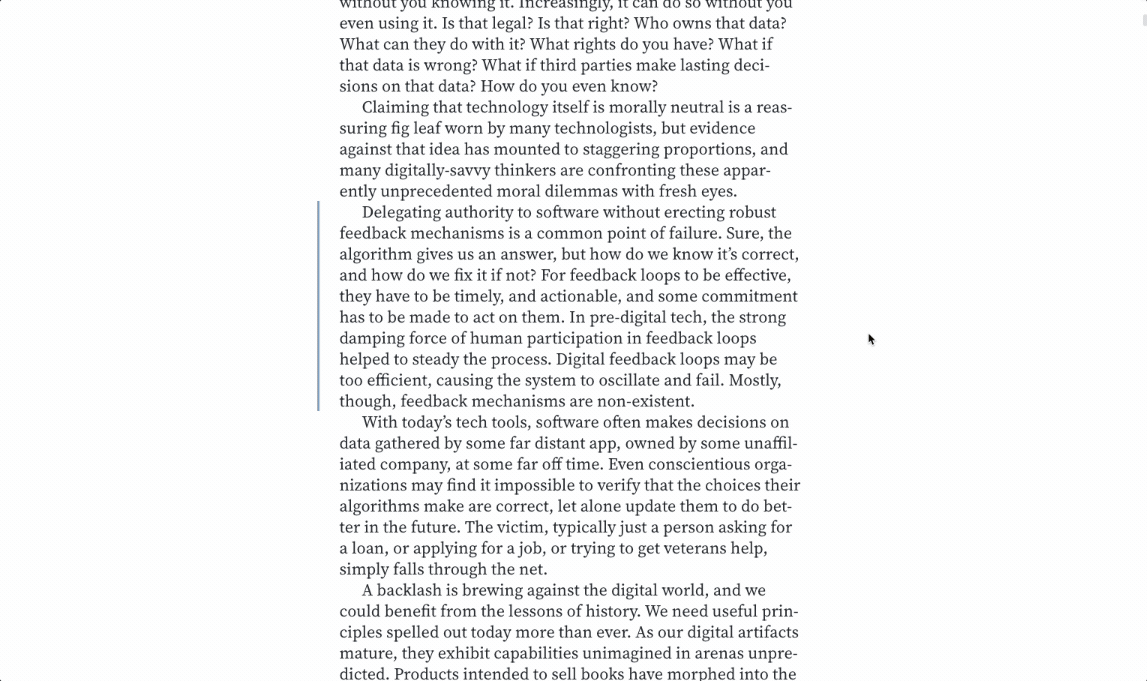
🕳️ Expand passage (elaborate)
This prompt finds a core concept from the selected passage and elaborates on it.
We've all experienced those times when we search an unknown term and blithely click into the Wikipedia article, then spend the next three hours tumbling down a rabbit hole that culminates in an excess of trivial knowledge about the history of knitted footwear in Ancient Greece.
Instead of accidentally losing an entire afternoon, this prompt lets you take a brief exploration into a topic that intrigues you while you're reading, allowing you to spend your next three hours continuing to read the thing you meant to read. And the information is saved as a highlight note, so you can always come back and fall down the rabbit hole later.
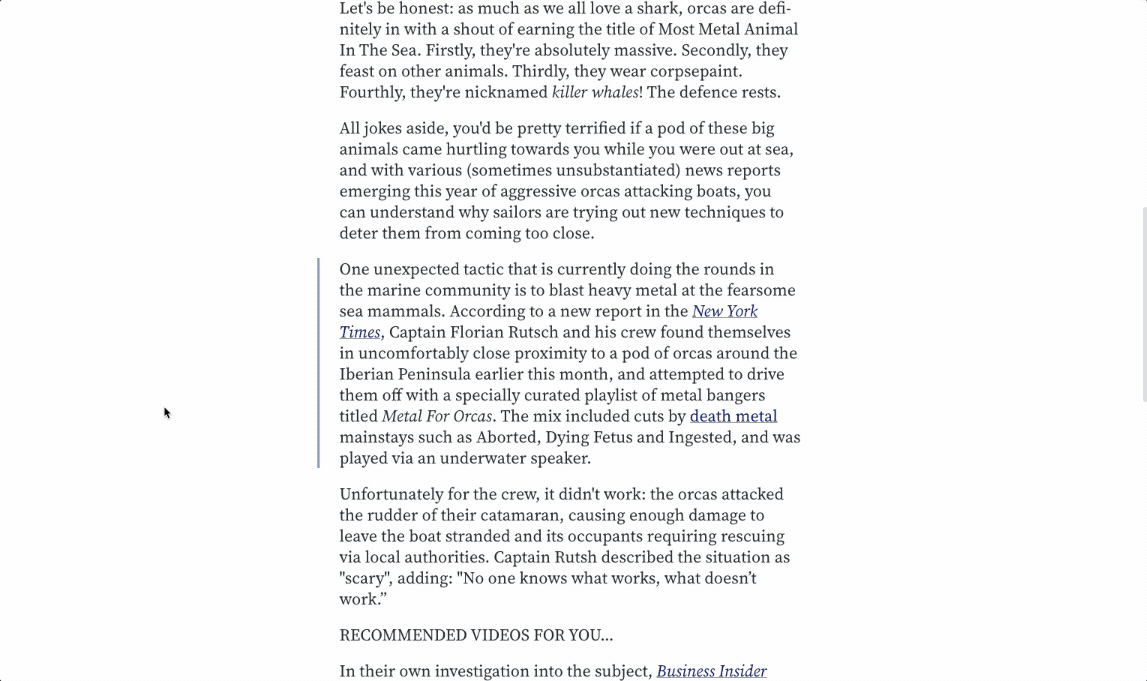
🧠 Quiz me (and then answer)
This prompt helps ensure you understand what you just read by having Ghostreader give you a pop quiz. It's like doing flashcards with a friend, only you don't need a friend! (Ghostreader will be your friend. It's a very amicable AI.)
Run the prompt a second time to get the answer, or—if you're feeling a bit sensitive to critique—just assume you got it right and move on.
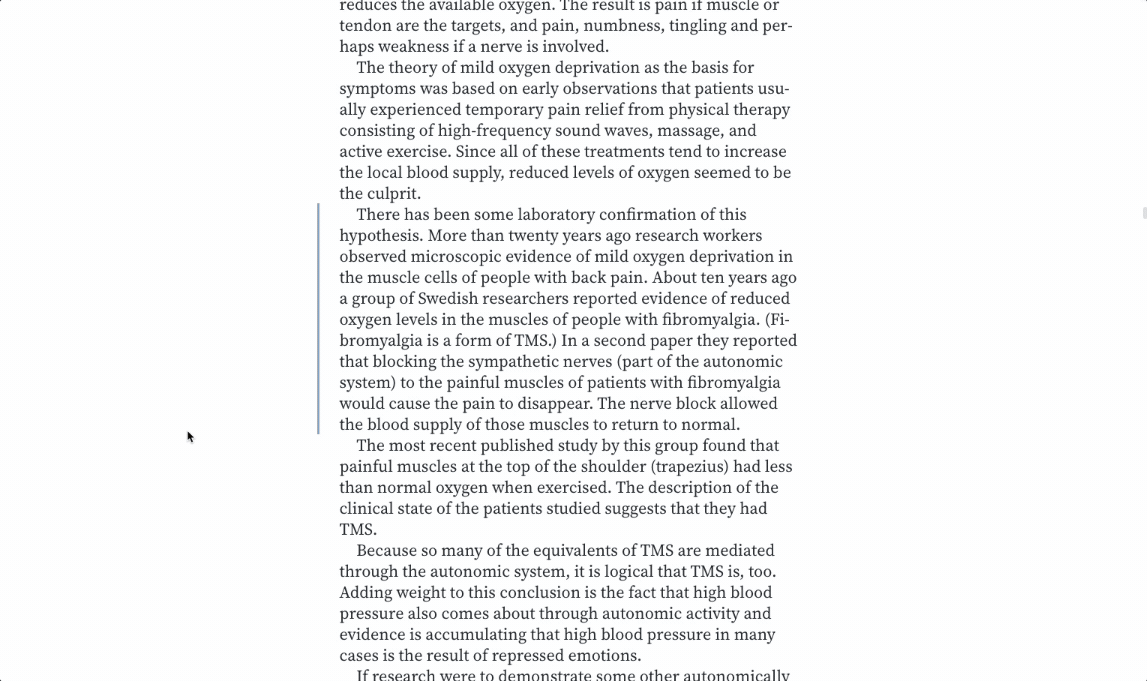
⏩ Pick up where I left off
Do you ever let a book sit for a bit too long and then get totally lost when you try to start reading again? Maybe you dozed off while trying to finish your chapter and don't remember the last few pages? This prompt will grab the most recent chunk of a document before your current location and summarize what happened, to help you get your momentum going again.
For fiction books, the summary will be in the style of a "Previously on..." TV show recap. For non-fiction, it cuts the drama and gives it to you straight.
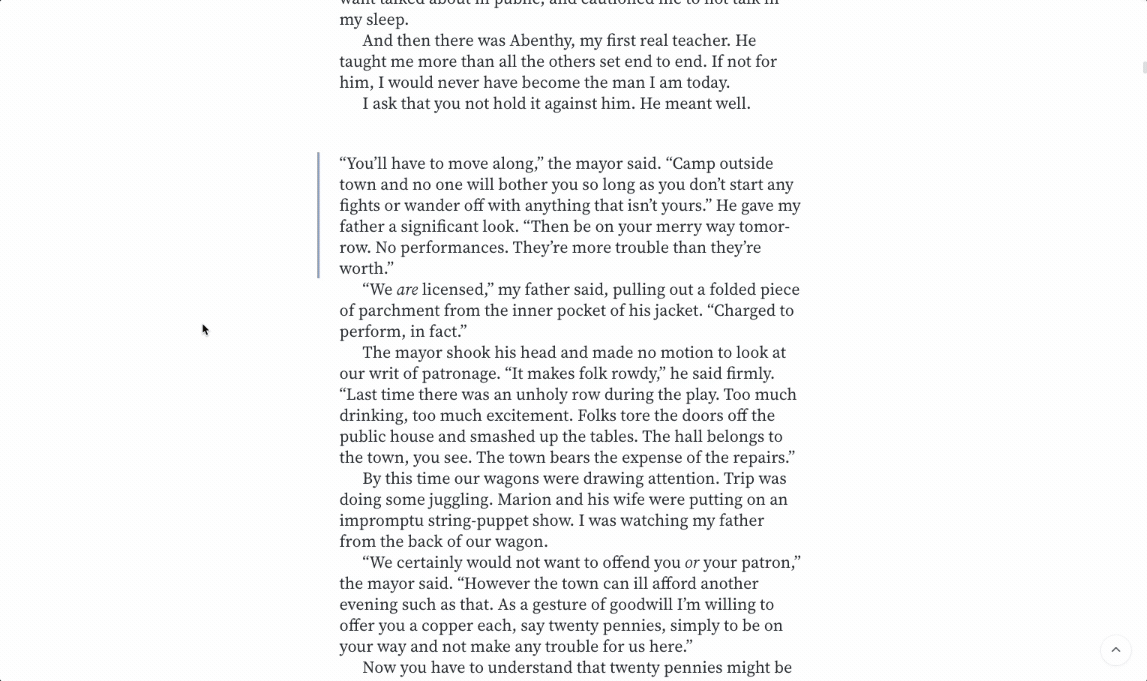
🇪🇸 Translate to Spanish (customizable!)
This prompt is similar to the translation prompt at the word level (described above), but it's meant to be used on longer passages of text. Rather than responding with a dictionary-style definition of the translated word, it will simply translate the full passage to the specified language.
If you want a good laugh, try translating a passage to Jar Jar Binks.
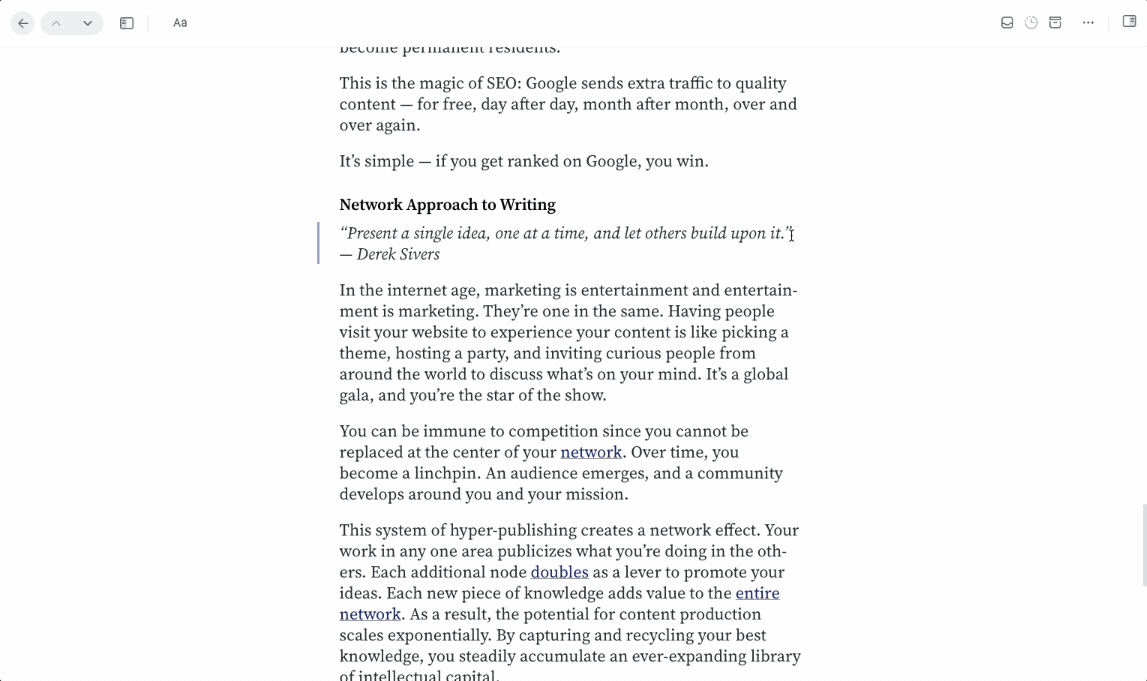
Document-Level Prompts
These are prompts that can be run on the full content of the document.
You can invoke these prompts at any time by pressing Shift + G or by clicking into the ... menu in the top right and selecting Invoke Ghostreader on web, or by tapping into the ... menu in the lower right and selecting Ghostreader on mobile.
Document-level prompt responses (excluding "Tag the document") appear in the document note field at the top of the Notebook panel.
❓ Ask a question
See Ask a question in the Word-Level Prompts section above.
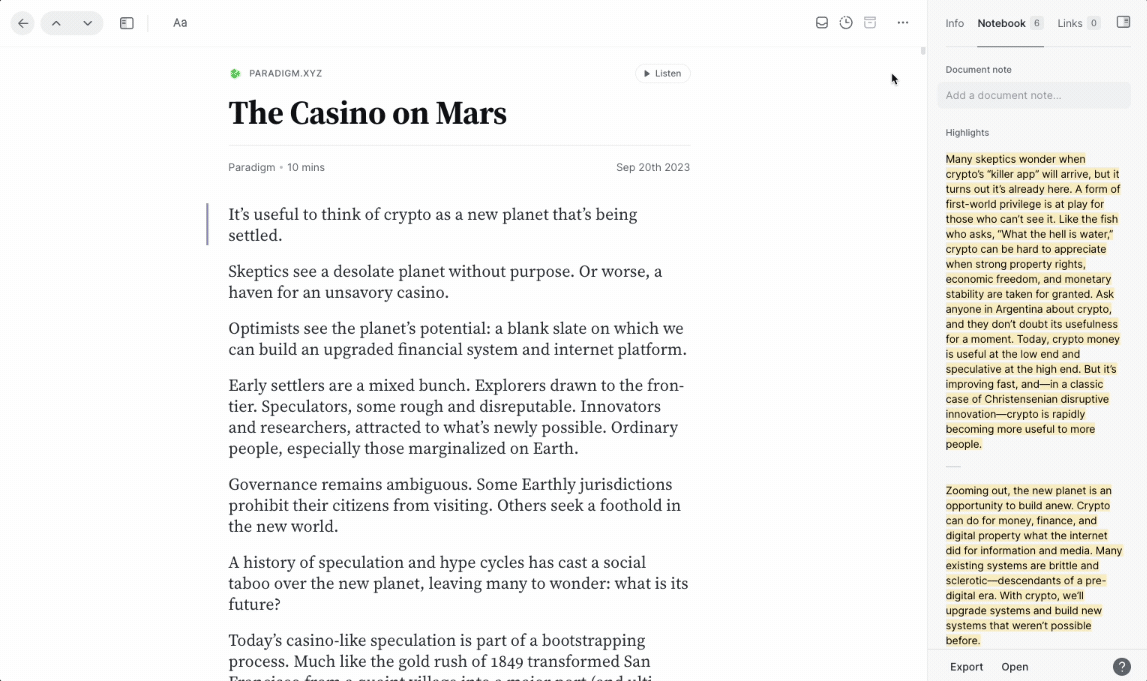
💭 Generate thought-provoking questions
Remember the discussion questions from high school lit classes? Things like, "How do Elizabeth and Mr. Darcy both display prideful and prejudiced behavior throughout the novel?"
This prompt instructs ChatGPT to identify the three most interesting questions you can ask of the document before you're about to read it. And maybe they'll even be more nuanced than the ones you got in school.
📋 Extract key takeaways and to dos
This prompt instructs ChatGPT to use your notes and highlights to summarize the most important points or any action items according to some input from you to guide the large language model. It's intended to be used after you're done reading.
📝 Draft newsletter blurb
This prompt instructs ChatGPT to use your notes and highlights plus an insight you provide to generate a one-paragraph blurb that you could use to get over the blank page problem in a newsletter. It's intended to be used after you're done reading.
Please note that we highly encourage you to heavily personalize this prompt to your audience and writing style (e.g. by providing examples in the prompt) before actually using its output in a real newsletter. Otherwise you will be generating "slop".
Automatic Document Prompts
These prompts are document-level prompts that can be set to run automatically on any newly-saved documents as soon as they enter your Library. You can turn these on or off on your Ghostreader preferences page.
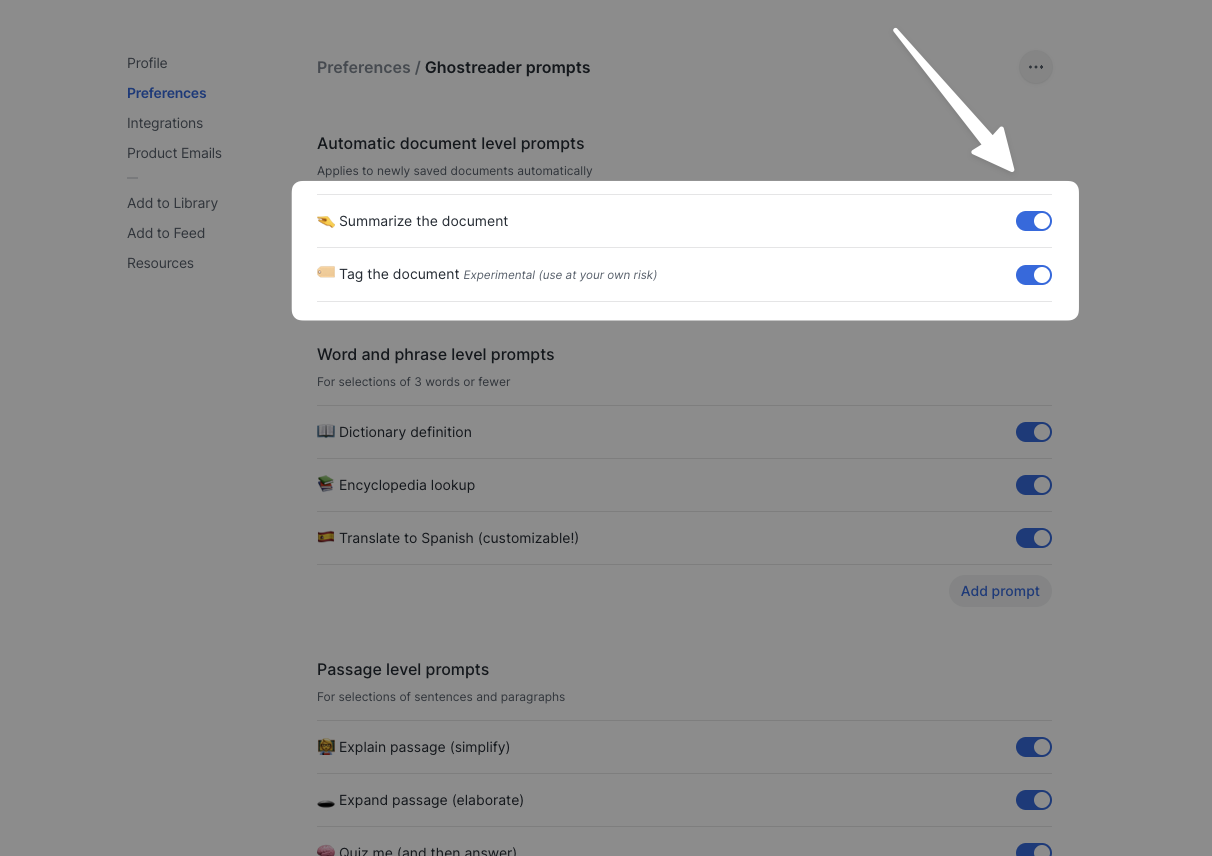
🤏 Summarize the document
This special document-level prompt runs automatically on any newly-saved document and outputs its response to the summary field of the document metadata. This is different to other document prompts, which output their responses to the document or highlight note.
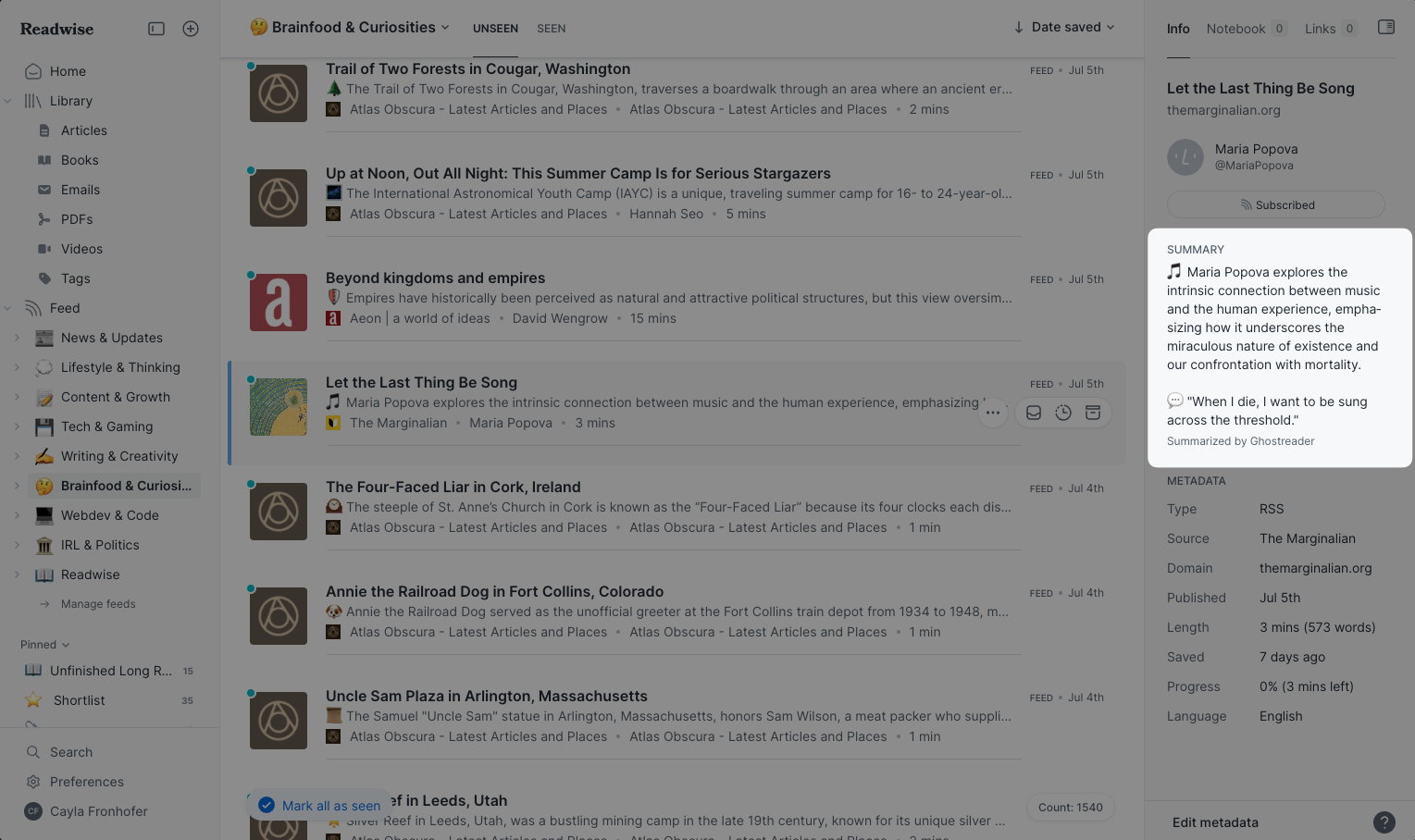
Even though it’s automatic, you can also manually trigger summarization from the document-level Ghostreader menu, either by clicking the little ghost icon that appears when you hover the summary section in the web app or by tapping the summarize button in the right side panel in the mobile apps.
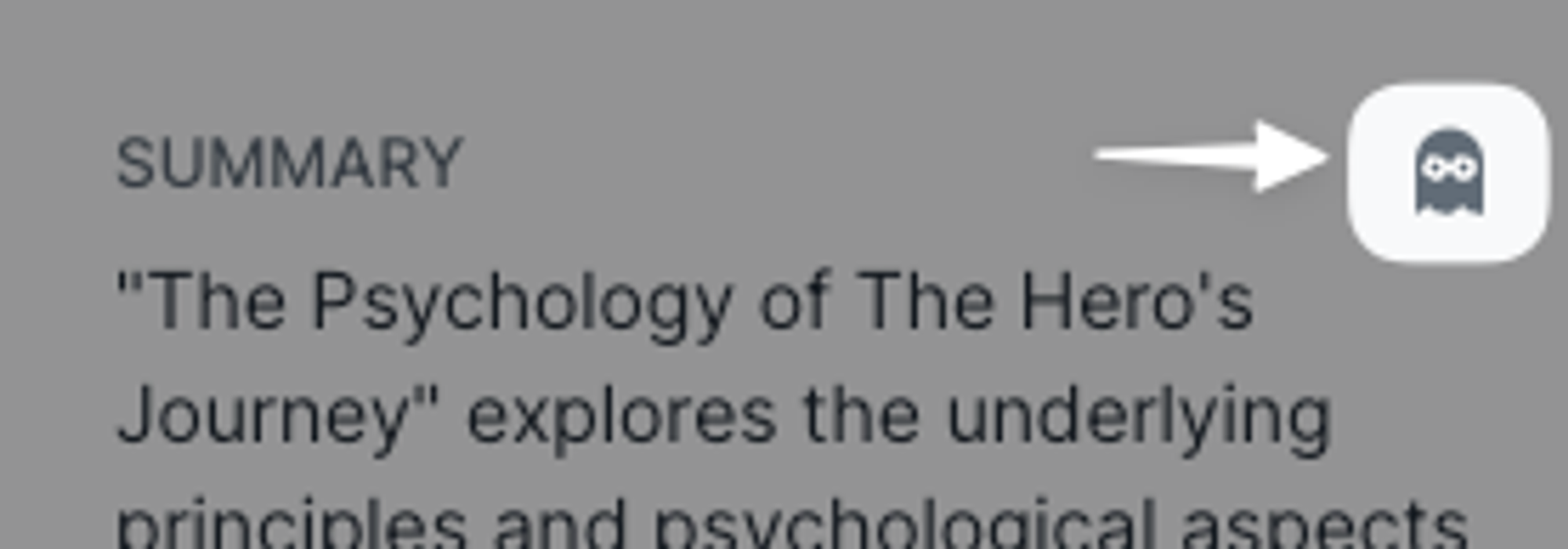
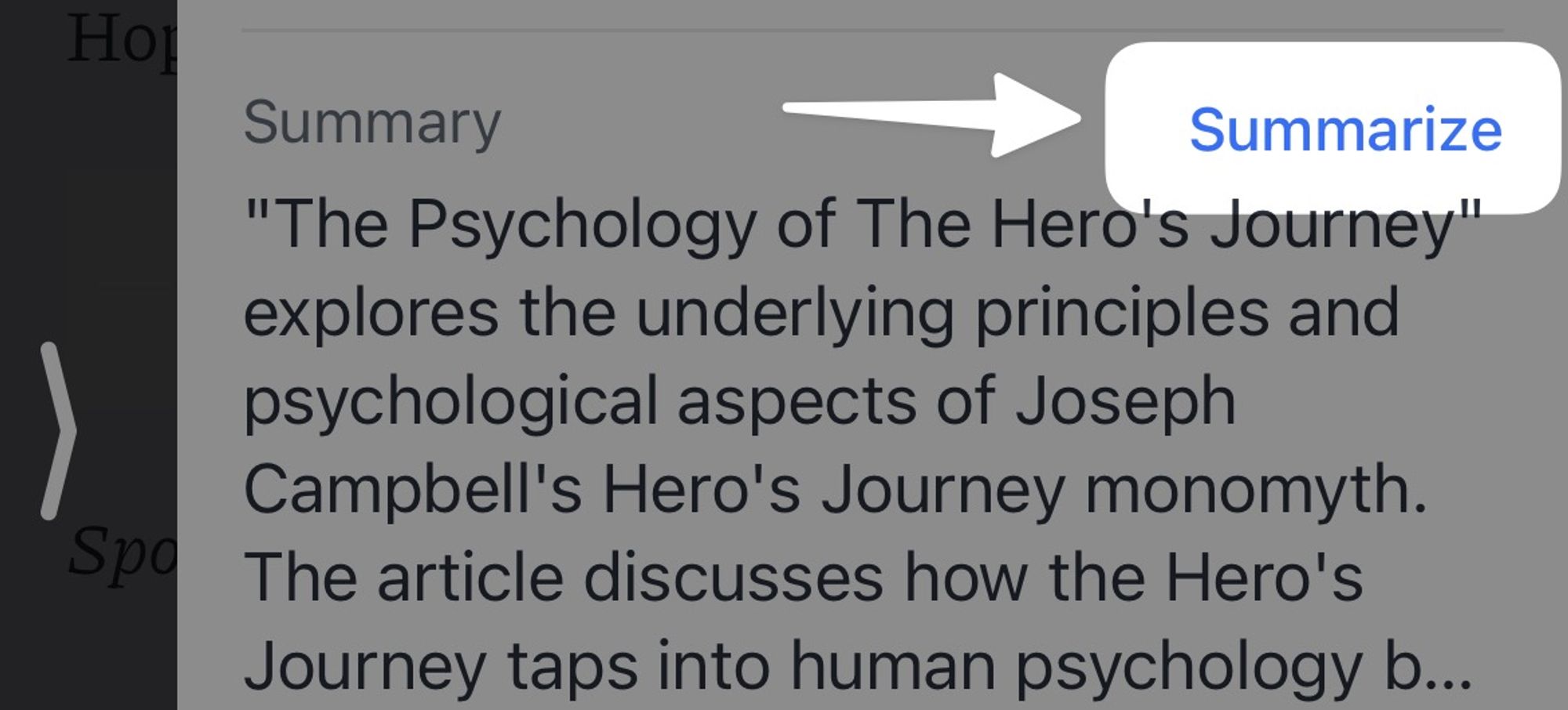
By default, Ghostreader will only automatically summarize documents that you manually save to your account using the browser extension, mobile app share sheet, and so on. Documents in your Feed will not be summarized unless you invoke Ghostreader manually.
You can, however, enable auto-summarization on Feed documents by adding your own OpenAI API key. Once you add your key, your Feed documents will start being automatically summarized and will use your API credits.
🏷️ Tag the document
This second document-level automatic prompt attempts to analyze the content of newly-saved documents and apply relevant tags.
It's still experimental, so it’s toggled off by default. We strongly recommend that you do not have this feature set to run automatically on new documents and instead trigger it manually until you've done some testing and customization of the prompt to ensure it works the way you expect.
Tagging the document with Ghostreader is discussed in more depth in the Custom Prompts help doc.




