What is Ghostreader?
Ghostreader is the cheeky name for Reader’s AI-powered assistant that helps you get the most out of whatever you’re reading. This feature brings the power of LLMs into easy reach—no need to open a new tab, switch apps, or pull out another device to get more context!
Ghostreader comes with a few default prompts that enable you to do things like quickly summarize the document, look up a word (or a term, or a character, or a location), get more details about a new concept, draft a blurb for your newsletter, discover how a word or passage translates to any language, and much more. But Reader also offers the flexibility to customize the default prompts or even create brand new ones.
This guide will explain how each of the default prompts work, walk you through the anatomy of a prompt to help you understand how you can build your own, provide a large library of examples for you to use or get inspired by, and outline the details of the various tools you have at your disposal to incorporate your library's metadata into your custom prompts.
How to Invoke Ghostreader
You can use Ghostreader on the whole document or on selections of text within the document, and the available options will vary based on these use cases. For example, if you select one to four words, you'll see Ghostreader options meant for smaller selections, such as dictionary define and encyclopedia lookup.
To use Ghostreader on the full document, click into the ... menu in the top right (keyboard shortcut M) and select Invoke Ghostreader, or use the keyboard shortcut Shift + G. On mobile, open the ... menu in the bottom right and tap the Ghostreader icon. Note that answers to document-level questions will appear in the Document Note field at the top of the Notebook panel.
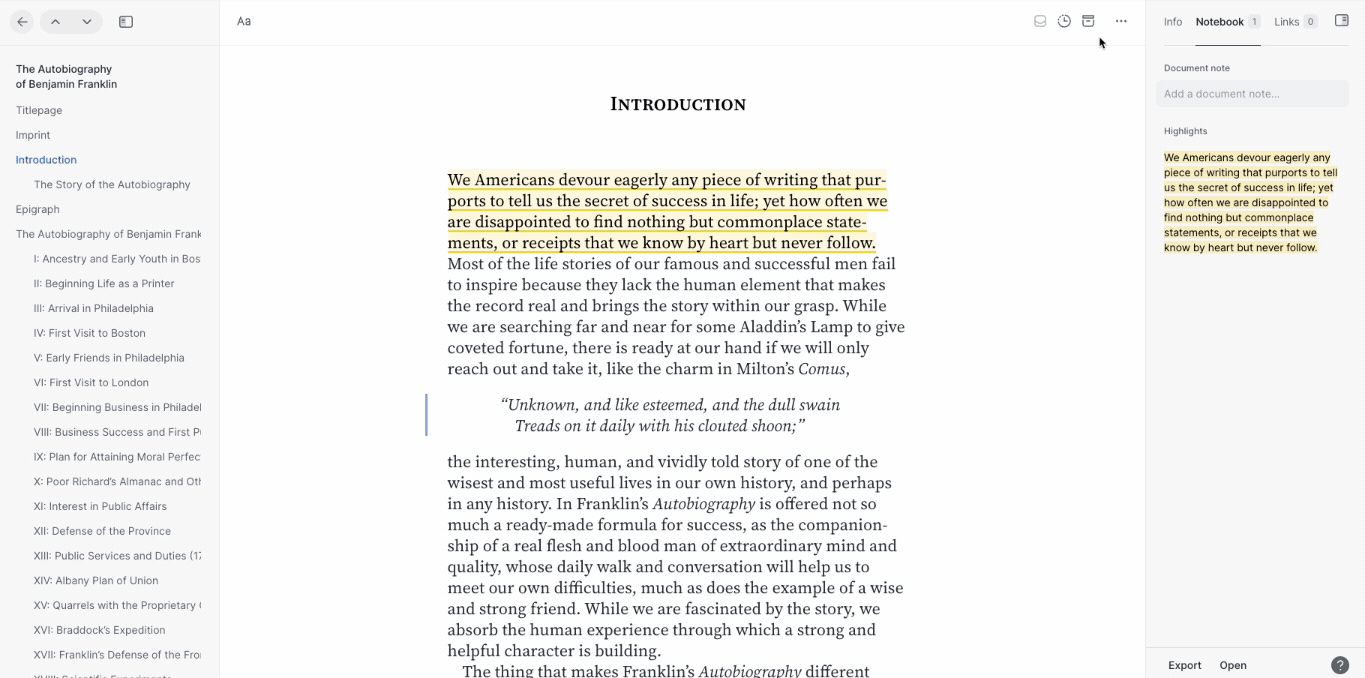
To use Ghostreader on a specific piece of content within a document, select text or use the focused paragraph and choose Invoke Ghostreader from the context menu, or use the keyboard shortcut G. On mobile, tap the highlight and select the ghost icon in the menu that appears.
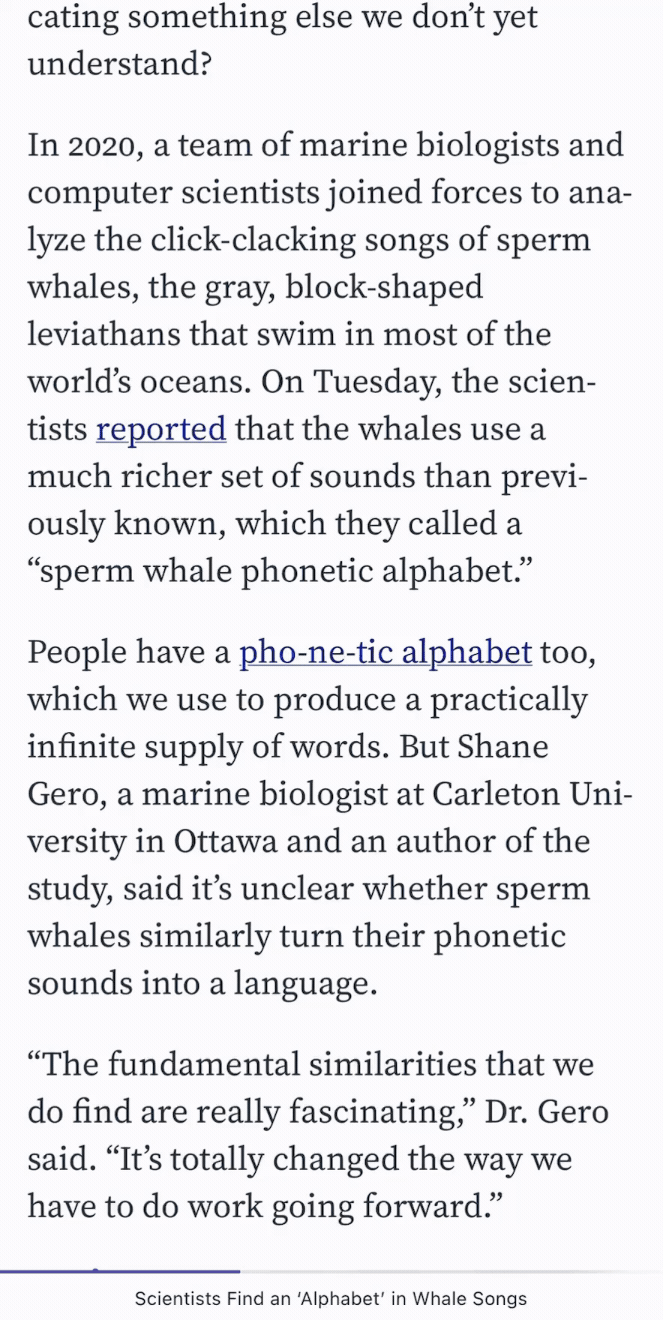
Learn About Ghostreader
Default Prompts
Explore the functionality of Reader's default prompt set.
Custom Prompts
Learn how to write your own prompts to customize Ghostreader's functionality.
Prompt Library
A collection of prompt examples, ready for use and experimentation.
Reference
All available variables and subroutines to help you customize your prompts.
Tips & Tricks
Get some handy tips for how to make the most of Ghostreader.




