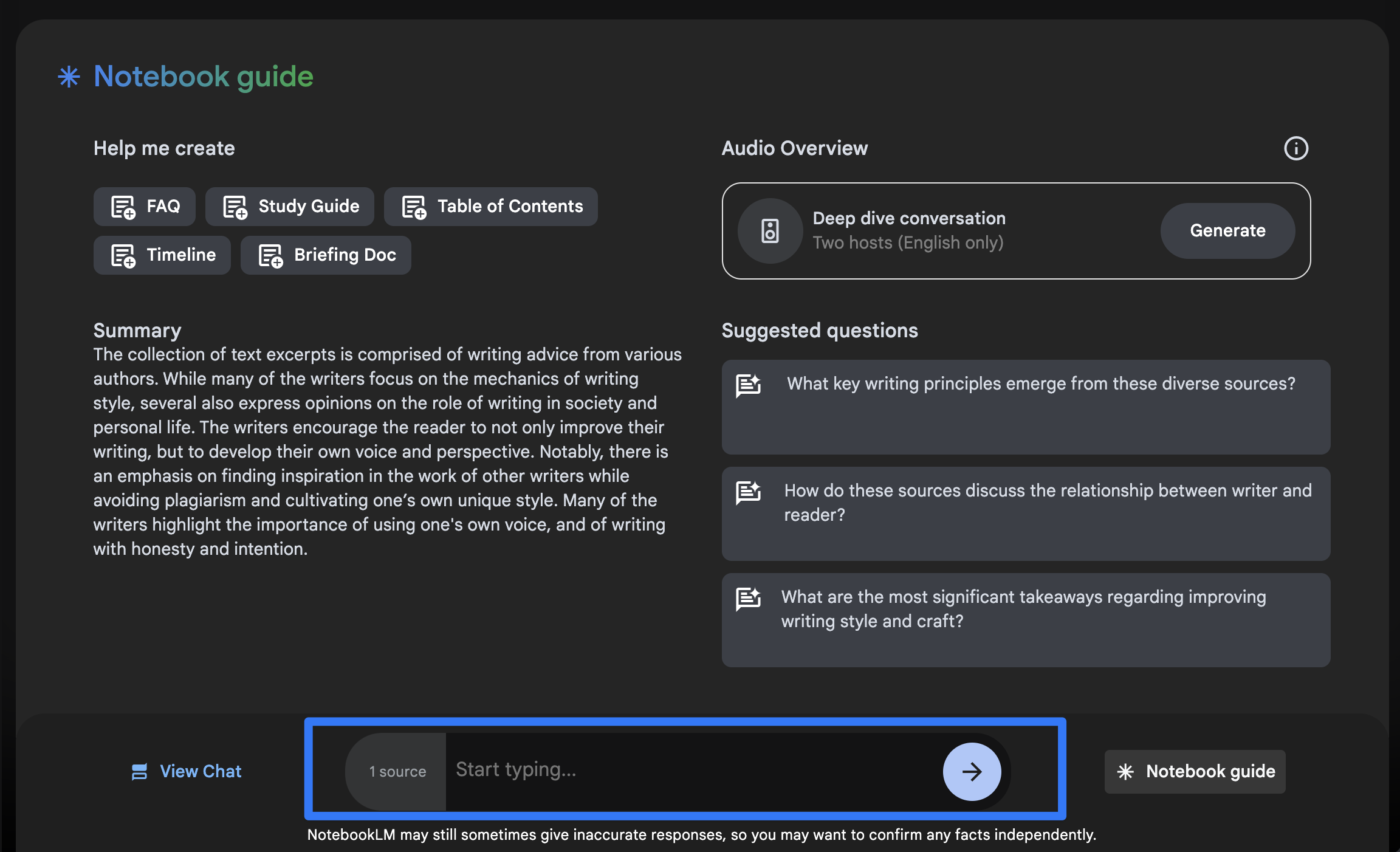How does the Readwise to NotebookLM integration work?
Export your Readwise highlights to NotebookLM
The Readwise integration with NotebookLM is powered by Google Docs, so the export will create a new document or documents in your Google Drive that contain your highlights and notes.
To get started with the sync, select the NotebookLM Export link from your Readwise export page.
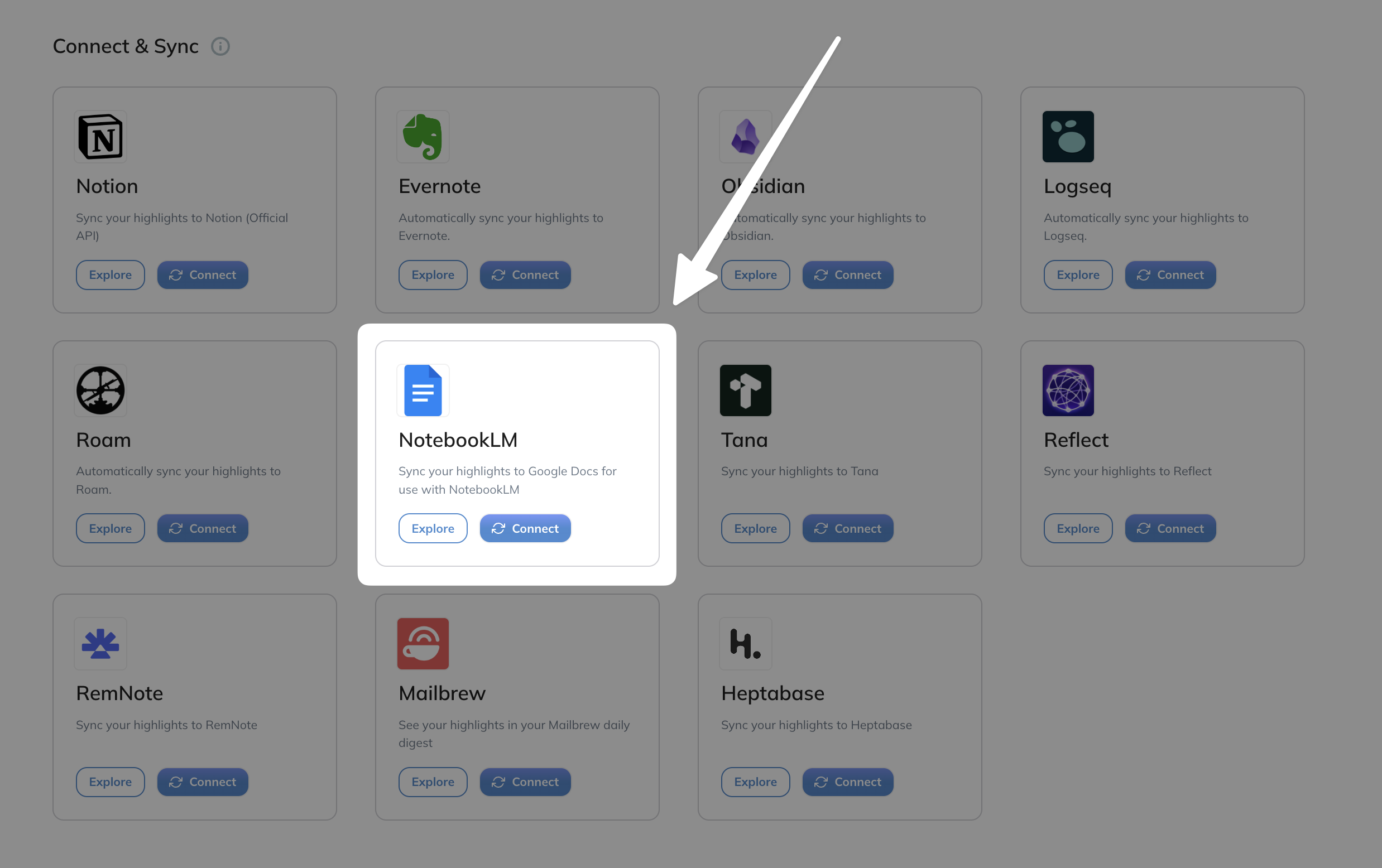
This will prompt you to log in with your Google account. Once you've logged in, use the "Select all" button (1) to grant Readwise full access, then click "Continue" (2).
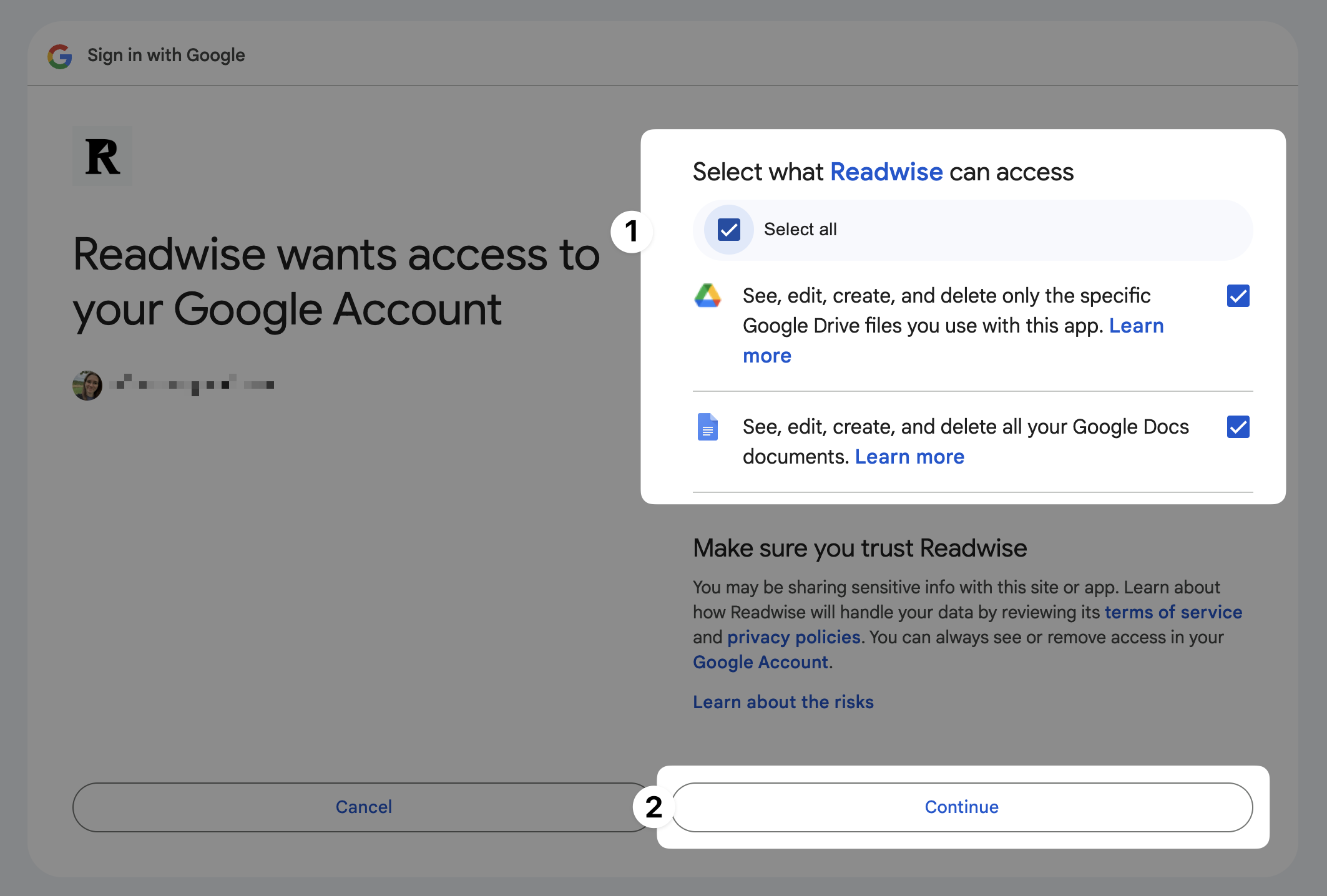
On the export configuration page, you'll find a few options:
- Export Automatically: Keep this on if you would like NotebookLM to sync daily. You can turn it off if you would prefer to only update your Google Docs when you manually trigger an export from this page.
- Include Highlight Locations: Turn this on to include the location or page information of each highlight in the export.
- Send a single document to your drive: Turn this on to send all highlights in a single document. Turn it off to create a Google Doc for each Readwise document. Note that creating a single Google Doc will make it much easier to add all of your highlights to a single notebook and allow you to chat and interact with your highlights and notes.
- Select Items to be Exported: Turning this option on will allow you to manually select which documents will be exported to Google Docs. When this option is turned off, all documents in your account will sync when an export is triggered.
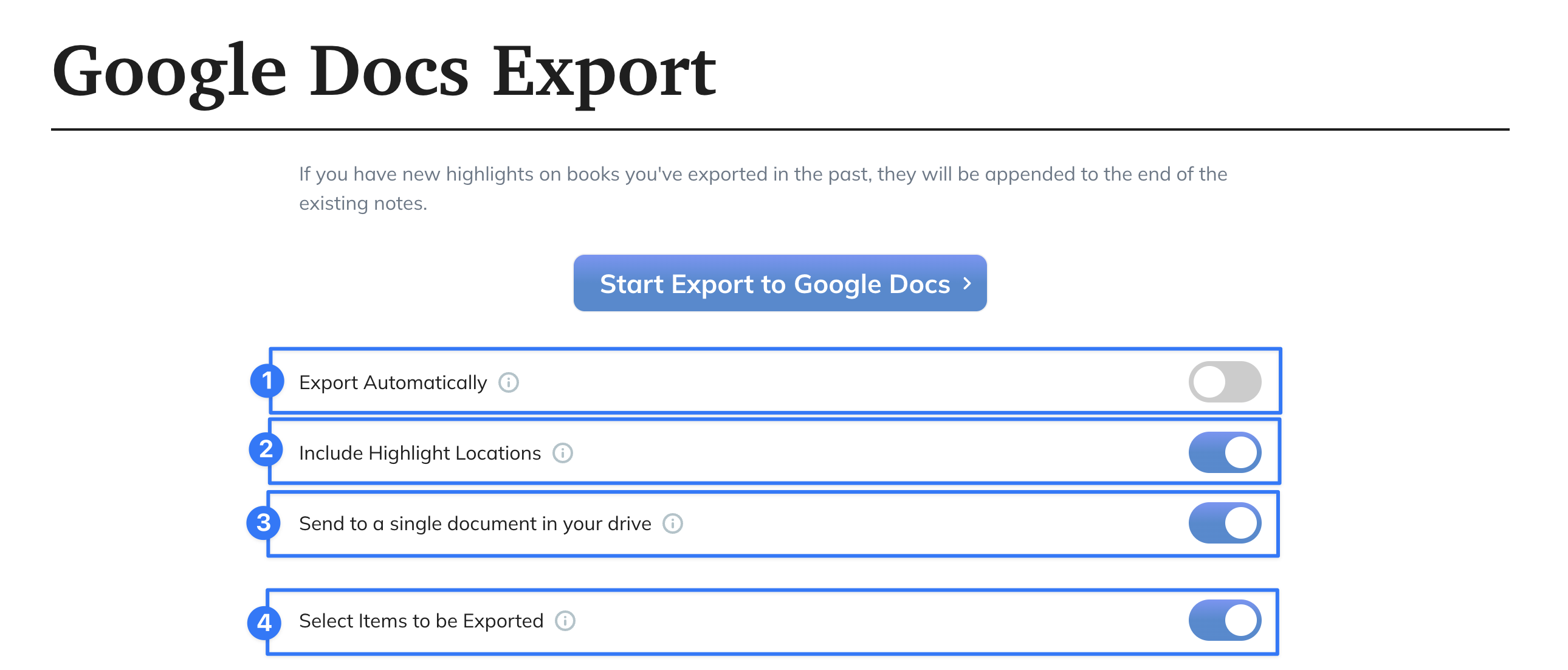
Use your notes as a source for NotebookLM AI
- In your NotebookLM account, click New notebook.
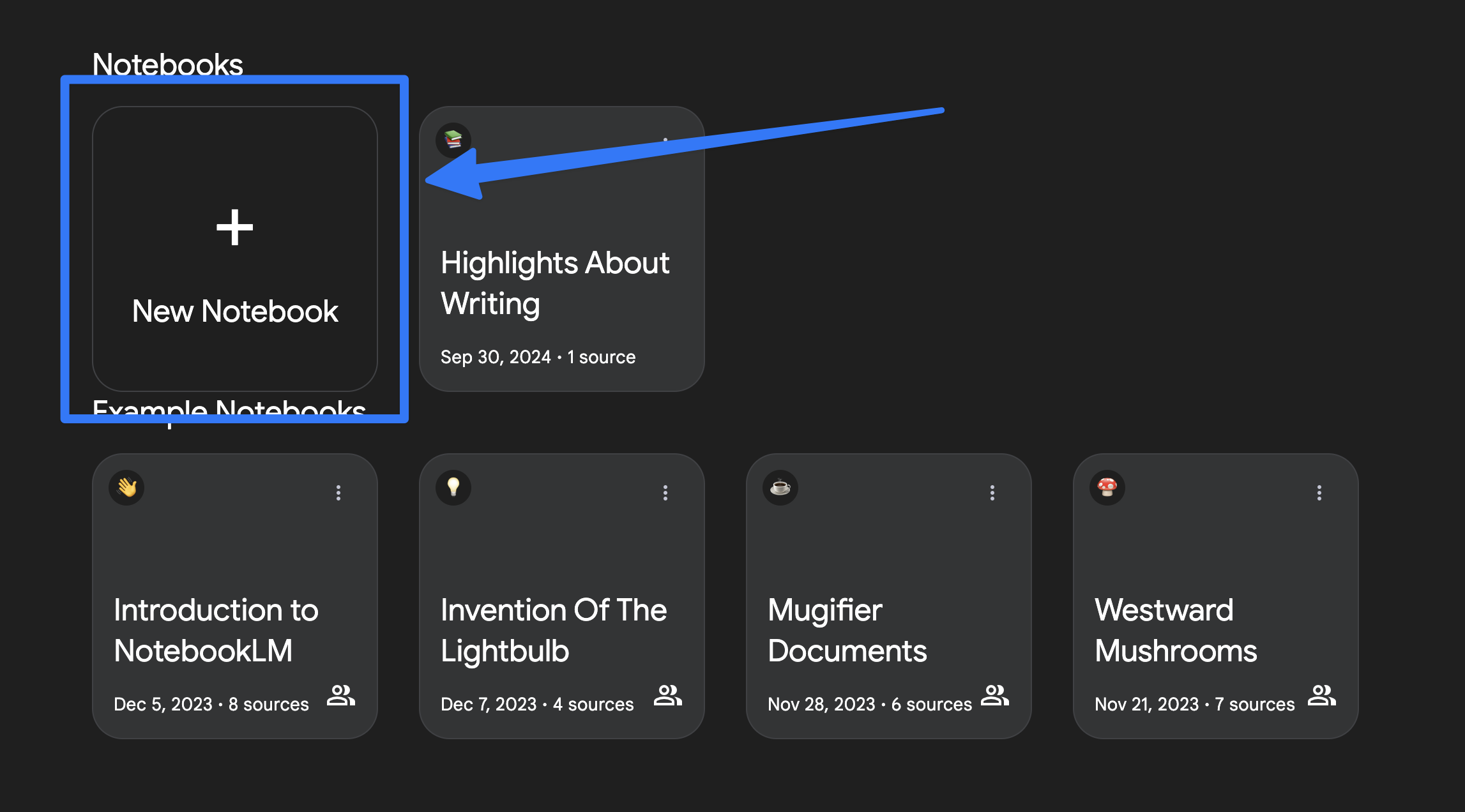
- Use the Google Docs link to select your Readwise highlights as the notebook's source.
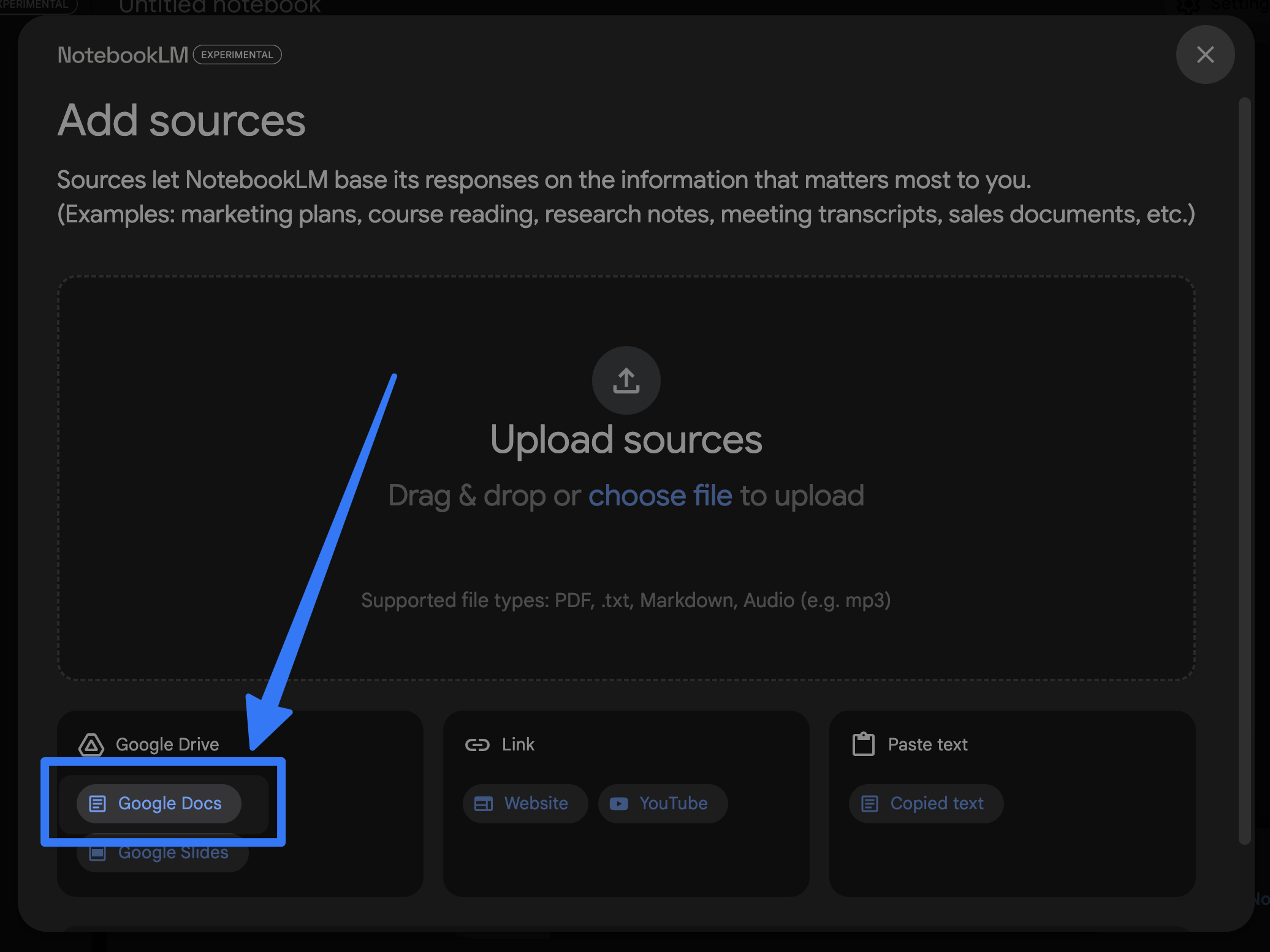
Create an AI podcast from your highlights in NotebookLM
In the Notebook guide panel (1), click the Generate button under Audio Overview (2).
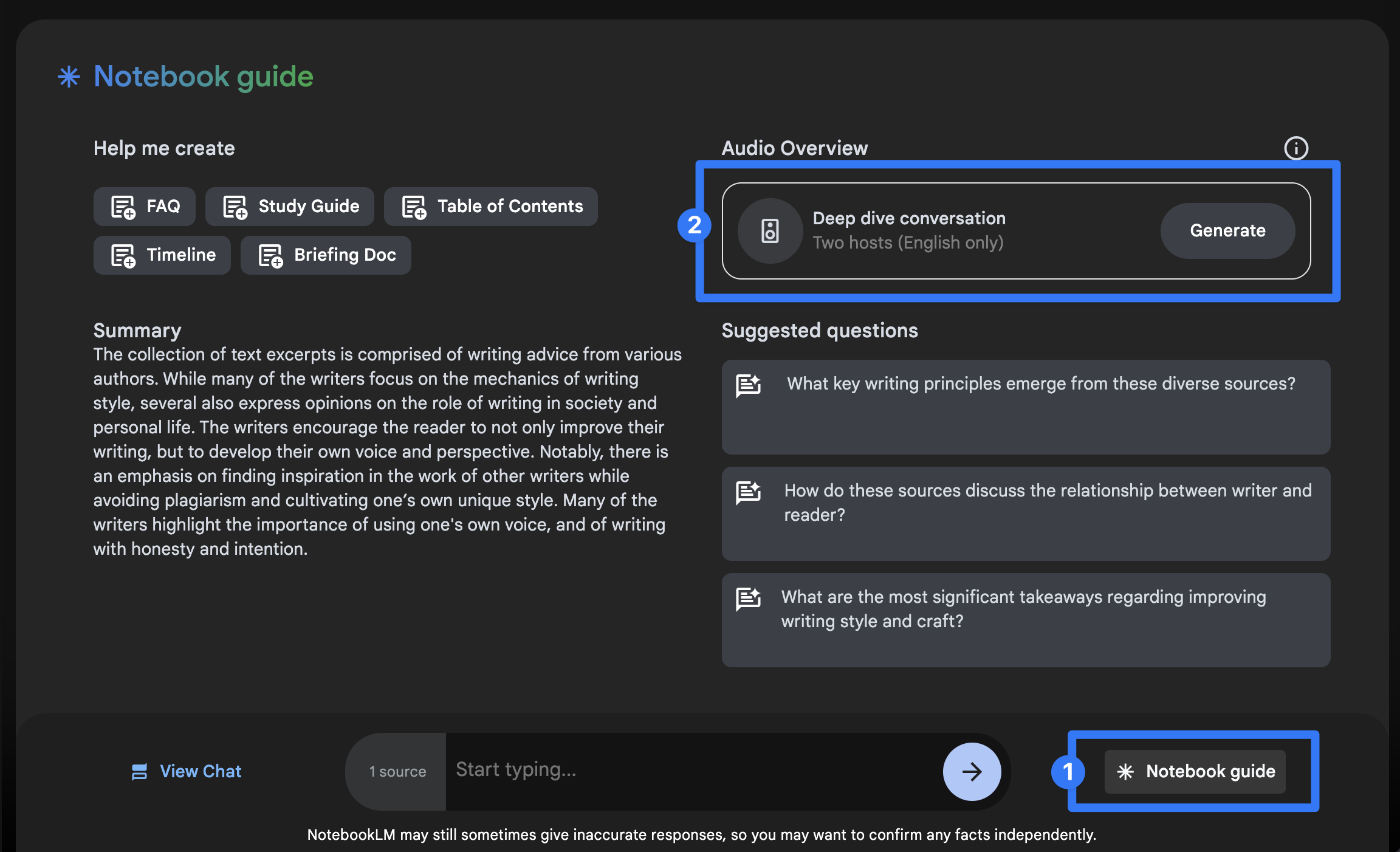
Generate structured docs from your highlights
In the Notebook guide panel (1), click one of the options under Help me create (2). This will generate a structured document—an FAQ, a table of contents, a briefing, etc.—using your highlights as a source.
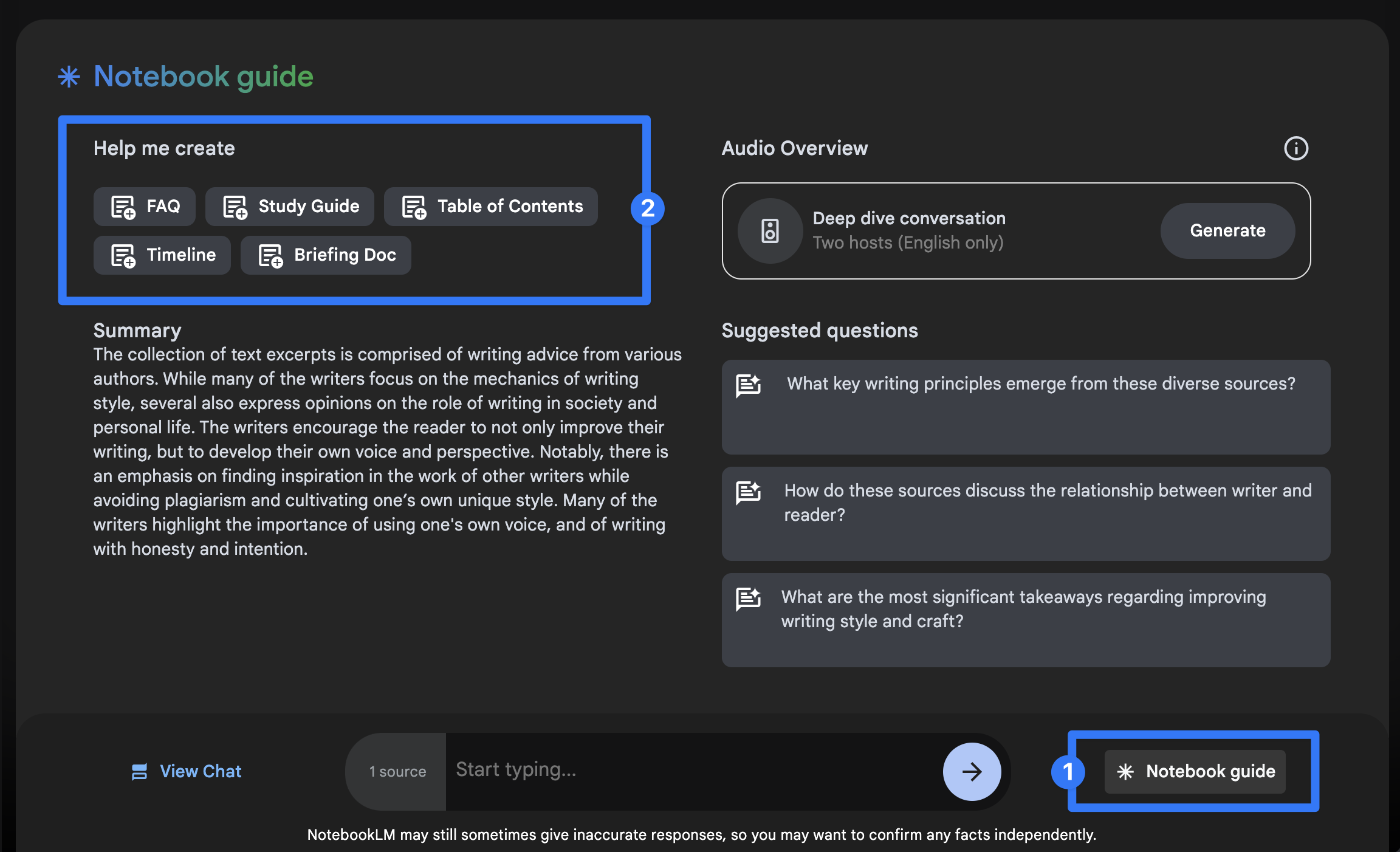
Chat with your highlights
Using the text field at the bottom of the page, you can ask questions, search for information and quotes, and explore your library of notes and highlights.