Reviewing Your Highlights
Can I customize how often documents appear in my Daily Review?
Yes! This is called Frequency Tuning, and there are a few ways you can adjust it.
From your account settings
You can customize how often any document (or document type) appears in your Daily Review by editing your Frequency Tuning (Account > Configure Reviews > Frequency Tuning).

- Select a source type to adjust, e.g. books, articles, podcasts, supplemental books, etc.
- Edit the frequency of all documents from that source type.
- Edit the frequency of individual documents.
From your Library
You can adjust the frequency of any individual document from your Library by clicking the down arrow to the far right of the item in the list.

From your Daily Review
You can adjust the frequency of a document when it appears in your Daily Review by clicking into the down arrow menu in the top right of the card.

How does the algorithm work?
If you have 500 total highlights in your account and a single document contains 100 highlights, there's a 20% chance your Daily Review will contain a highlight from that book. Meanwhile, a document with only 5 highlights would have a 1% chance of appearing. For this reason, you may want to tune down a document with many highlights and/or tune up a document with only a few. It’s not uncommon for users to need to tweak their settings a few times before getting it to suit their preference.
Each time a highlight is shown, its probability of resurfacing is significantly decreased. So, while it's possible that you might see the same highlight twice in rapid succession before having seen all your highlights at least once, it would be fairly unlikely!
I want to review my highlights while I'm doing something else. Can I listen to my Daily Review?
Yes! To start audio playback of your Daily Review, open the review and then tap or click the play icon in the top right.
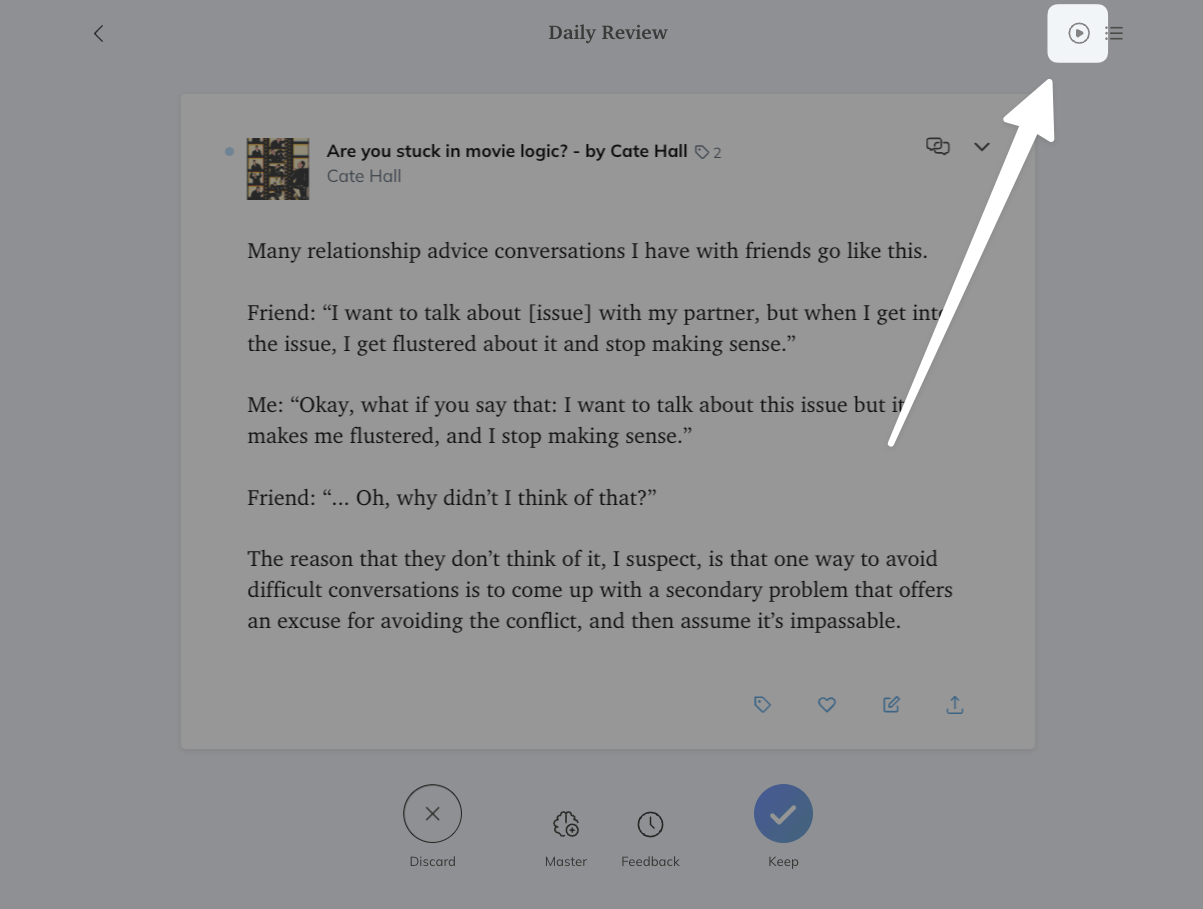
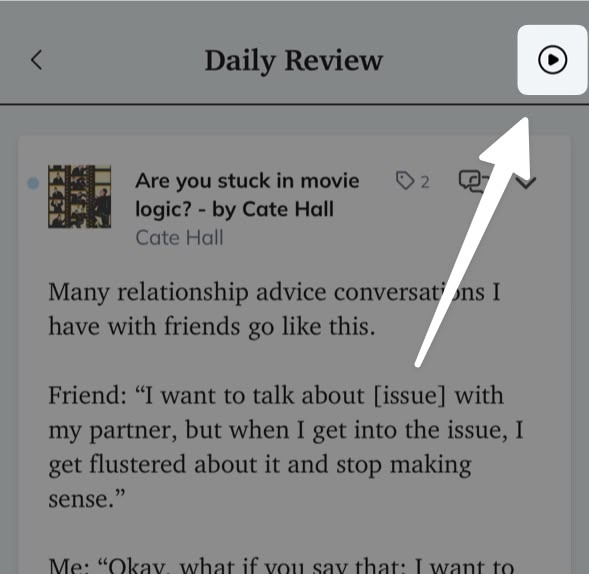
You can change the speed of playback, jump forward or backward 15 seconds, or pause the audio from the playback navigation bar at the bottom of the screen.

To stop playback on web or desktop, click the X at the far right of the playback bar.
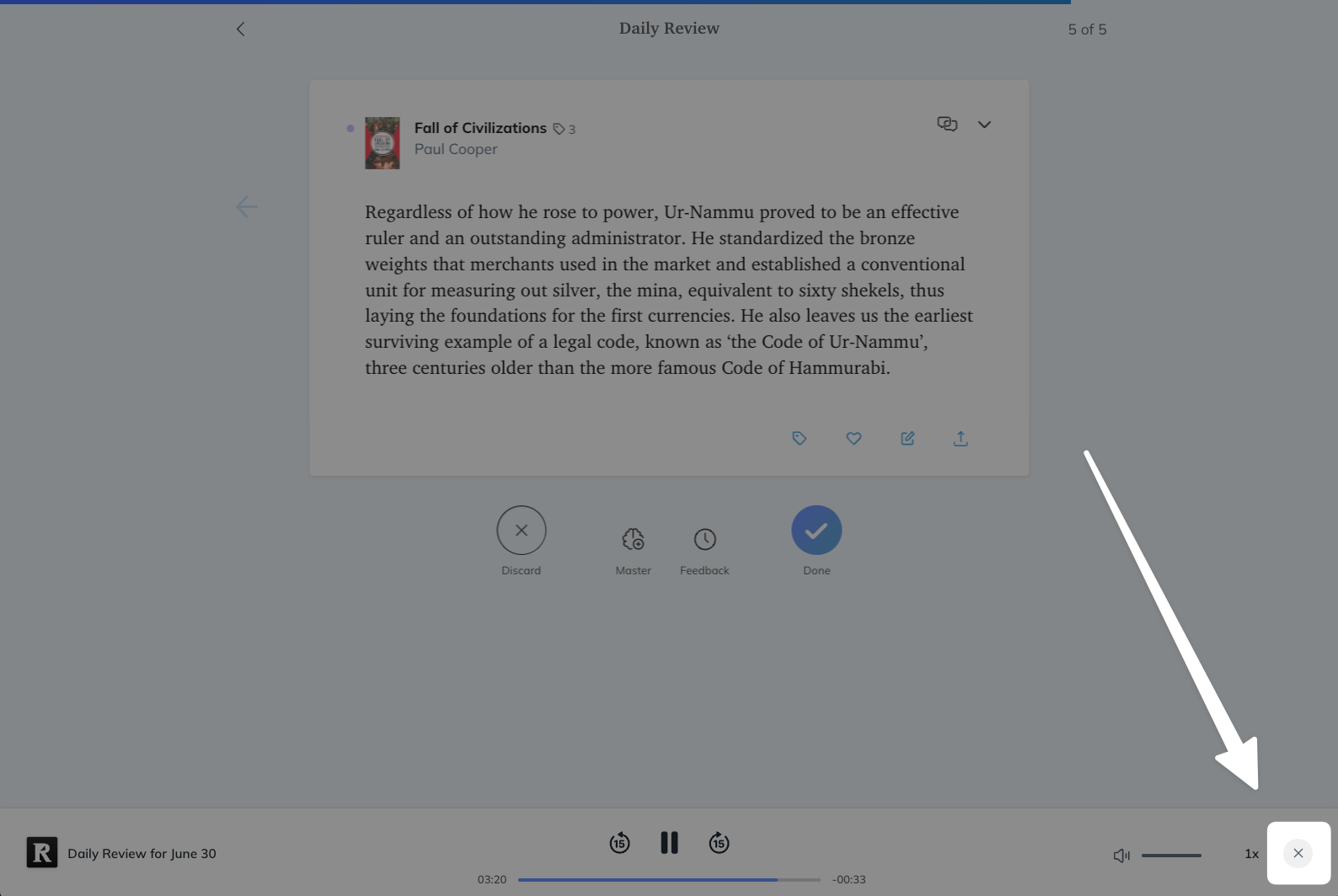
To stop playback on mobile, tap the square icon in the top right.
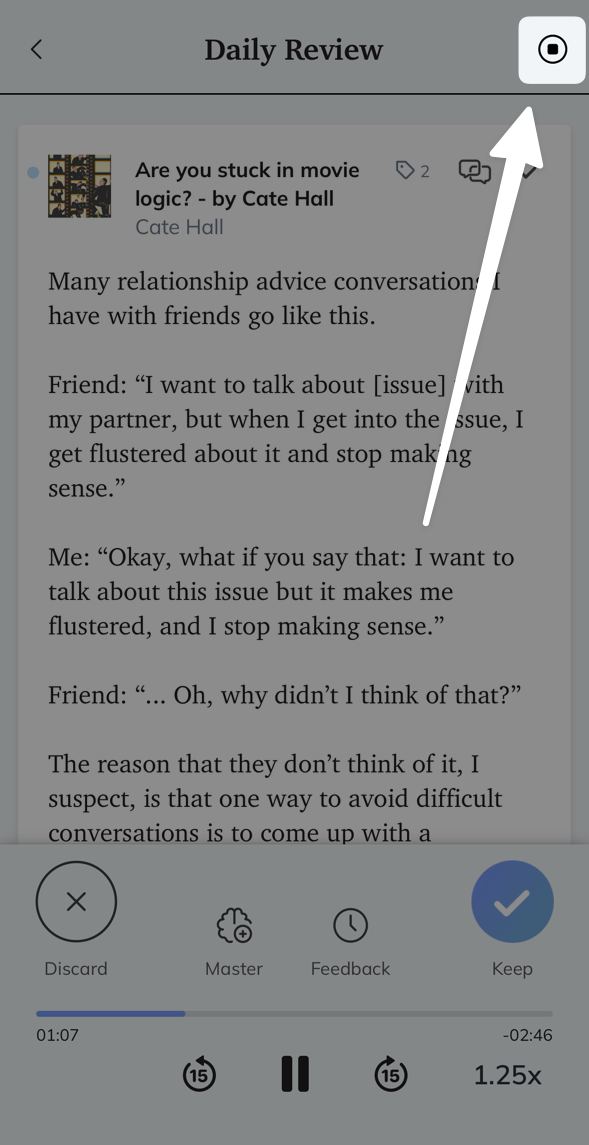
Pro Tip!
Use this feature in conjunction with Themed Reviews to create your own highlight-based podcast about a particular topic.
How do I return to the original article where I took a highlight?
You can return to the original source of any highlight by clicking or tapping the down-arrow in the upper right corner of any highlight and selecting View in [Source].

Can I find related highlights from my Daily Review?
Yes! You can find other highlights that are similar to a highlight in your Daily Review by clicking the overlapping speech bubble icon in the top right of your Daily Review.
This will open a new conversation in the Chat With Highlights feature and autofill a prompt that will search for highlights that are similar to the selected highlight.
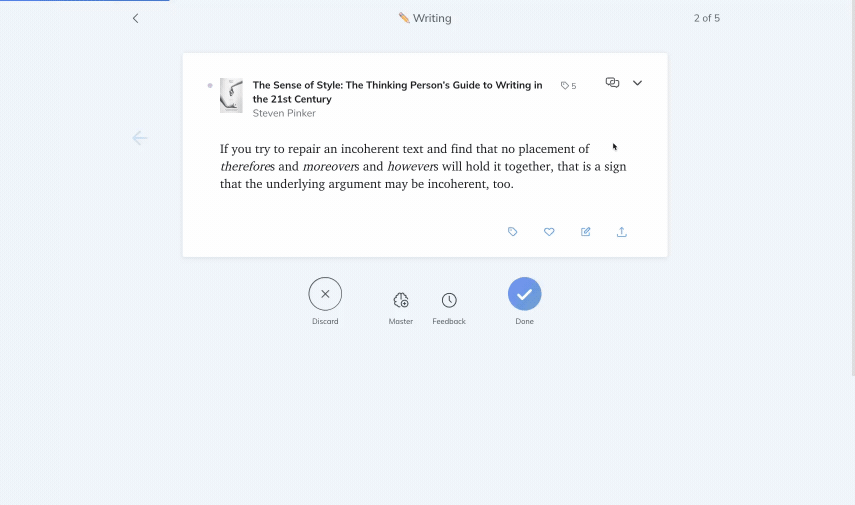
What's the difference between Scroll Mode and Review Mode?
When using Readwise on web, there are two ways to view any collection of highlights: Review Mode or Scroll Mode.
Review Mode
Review Mode displays the highlights one at a time, so you can review them individually before clicking through to the next.
This is the default for your Daily Review, or for any Themed Reviews, but you can switch to this view while viewing a single document's highlights by clicking the grid icon in the top right corner.
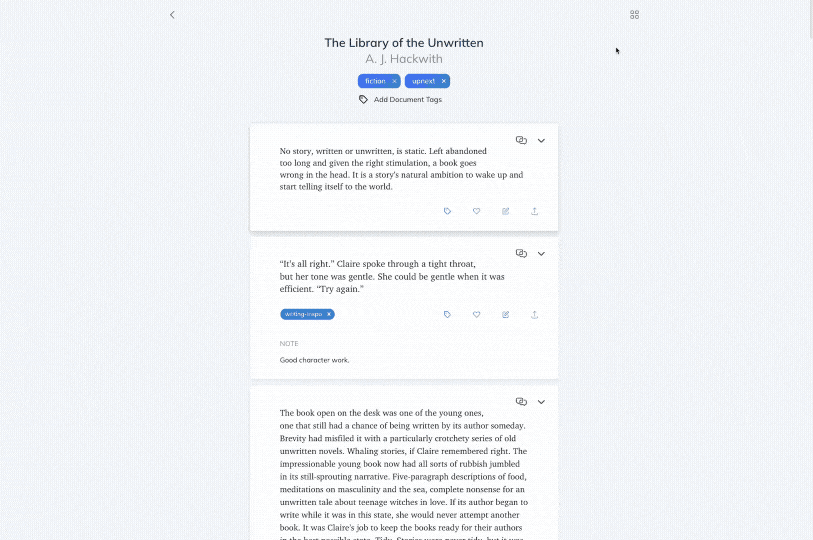
Review Mode prioritizes highlights that haven't been processed, so if you've already used Review Mode to view some of the highlights or if they've appeared in your Daily Review, those will be skipped until you review the rest of the document's highlights.
Note that using the arrow icons (or the left and right arrows on your keyboard) to navigate will count as "skipping" the highlight, so it won't be processed. To process the highlight, use either the Discard or Keep button.
Scroll Mode
Scroll Mode displays all of the collection's highlights on a single page.
This is the default when viewing highlights from a single document (book, article, etc), but you can switch to this view during your Daily Review by clicking the list icon in the top right to see the full contents of your review on one page.
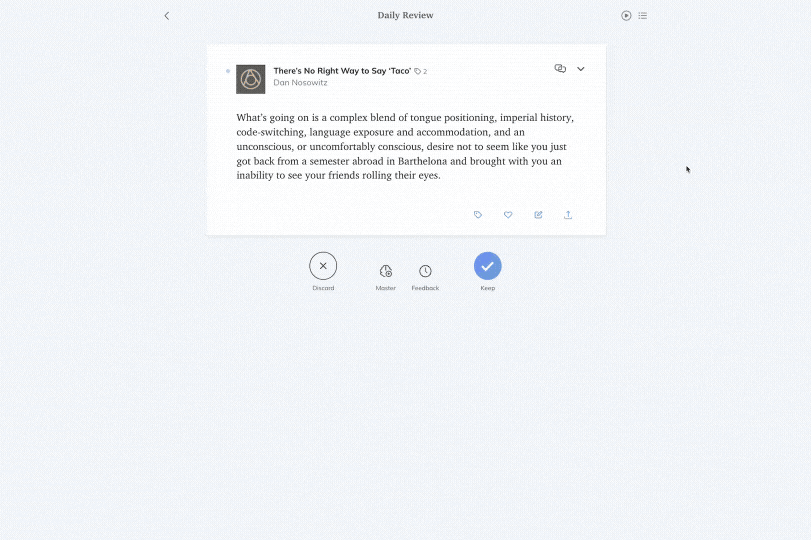
When using this mode for your Daily Review or a Themed Review, each highlight will still allow you to perform all the usual actions: Discard, Master, Feedback, and Keep.
Can I use keyboard shortcuts while reviewing highlights?
Keyboard shortcuts are the best. Here's a list of shortcuts you can use in the Readwise web app:
← | Previous highlight |
→ | Next highlight |
ENTER | Done (Mark highlight as read and move to next) |
t | Tag |
m | Master |
` | Feedback (spaced repetition) |
f | Favorite |
d | Discard |
e | Edit |
n | Note |
s | Share |
cc | Copy highlight to clipboard |
ll | Switch to card view / switch to list view (individual document review) |
Will deleting a highlight in Readwise delete the original or vice versa?
If you delete (or discard) a highlight in Readwise, the highlight in the original source will not be deleted. This includes Amazon Kindle, Apple Books, Instapaper, Pocket, and other integrations. Similarly, if you delete the highlight in the original source, the highlight will not be deleted in Readwise.
The one exception is if you delete a highlight from Amazon Kindle and then force a full refresh. In that case, any previously imported but now deleted highlights in Kindle will also be deleted from your Readwise account.
Can I add formatting to my highlights, like bold or italics?
You can use markdown formatting to customize how your highlights look, and to add emphasis to certain parts of a passage.
For example, perhaps a single line really struck you but it didn't make sense without its context, so you highlighted the entire paragraph. To call attention to the line you really wanted to keep, you can use markdown to add a hyperhighlight using two underscores on either side of the text, like so: __Really awesome line of text.__
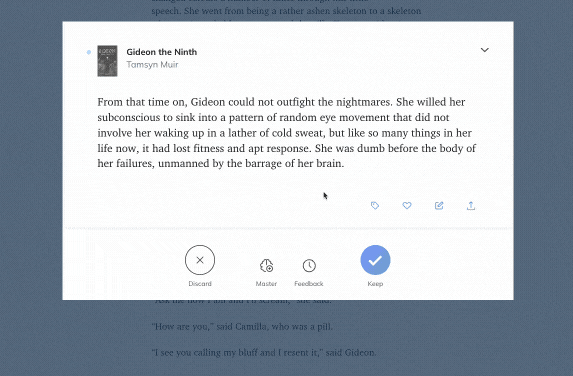
You can also use markdown to italicize or bold parts of the text. This can be helpful to fix highlights that imported from a source without the original formatting from the book, or when you're manually entering passages from paper books.
Pro tip!
Markdown formatting can be particularly nice when creating Q&A Mastery flashcards. For example, you might want to bold a key term in the question, or highlight an example sentence in the answer.
If you're using Reader, you can even automate the formatting of your flashcards by using the .qa action tag with a custom prompt in Ghostreader, like the Vocab Flashcard example in our Prompt Library!
Markdown syntax reference
| Markdown Syntax | Text Effect | Visual Example |
|---|---|---|
__text__ | Highlight the text |  |
*text* | Italicize the text |  |
**text** | Bold the text |  |
Why can't I permanently delete highlights?
The reason that Readwise only uses a soft Discard rather than a hard Delete might seem odd at first, but it's fairly intuitive once you understand the rationale:
Readwise synchronizes your highlights from a variety of sources. For instance, if you hard-deleted a Kindle highlight in Readwise but not in the original Kindle source, then the next time Readwise is synced with Kindle, Readwise would see the deleted highlight as new. The previously deleted highlight would then be re-imported to Readwise, causing it to return from the dead like a frustrating zombie highlight.
We could always just delete the highlight from the frontend in Readwise and save a copy in the backend to compare against future syncs, but that would be misleading and frustrate users who want to recover an accidentally deleted highlight.
If permanently annihilating a highlight is important to you, then we advise you to do so in the original source. Then refresh those highlights within Readwise via the following steps:
- Select the down arrow next to the book/article to open the document options
- Select Refresh Highlights
- Re-sync highlights from source here: readwise.io/welcome/sync?refresh=true

The above directions don't apply to manually entered highlights or to those taken with the Readwise web clipper. Your options are to delete the book/article and re-enter all your highlights while leaving out the ones you want to delete permanently, or to just discard the highlight.
Why is my Daily Review empty? What is the Highlight Quality Filter?
The Highlight Quality Filter is a feature that checks for "low quality" highlights, such as sentence fragments, and blocks them from being included in Daily Reviews. It's enabled by default, but there may be some instances where you might prefer to turn it off.
For example, some users (especially those whose highlights are primarily in character-based writing systems such as Hanzi, Kanji, or Arabic) might see an error on their Daily Review page that says: "This review doesn't have any highlights anymore: perhaps you deleted or changed them since it was created?"
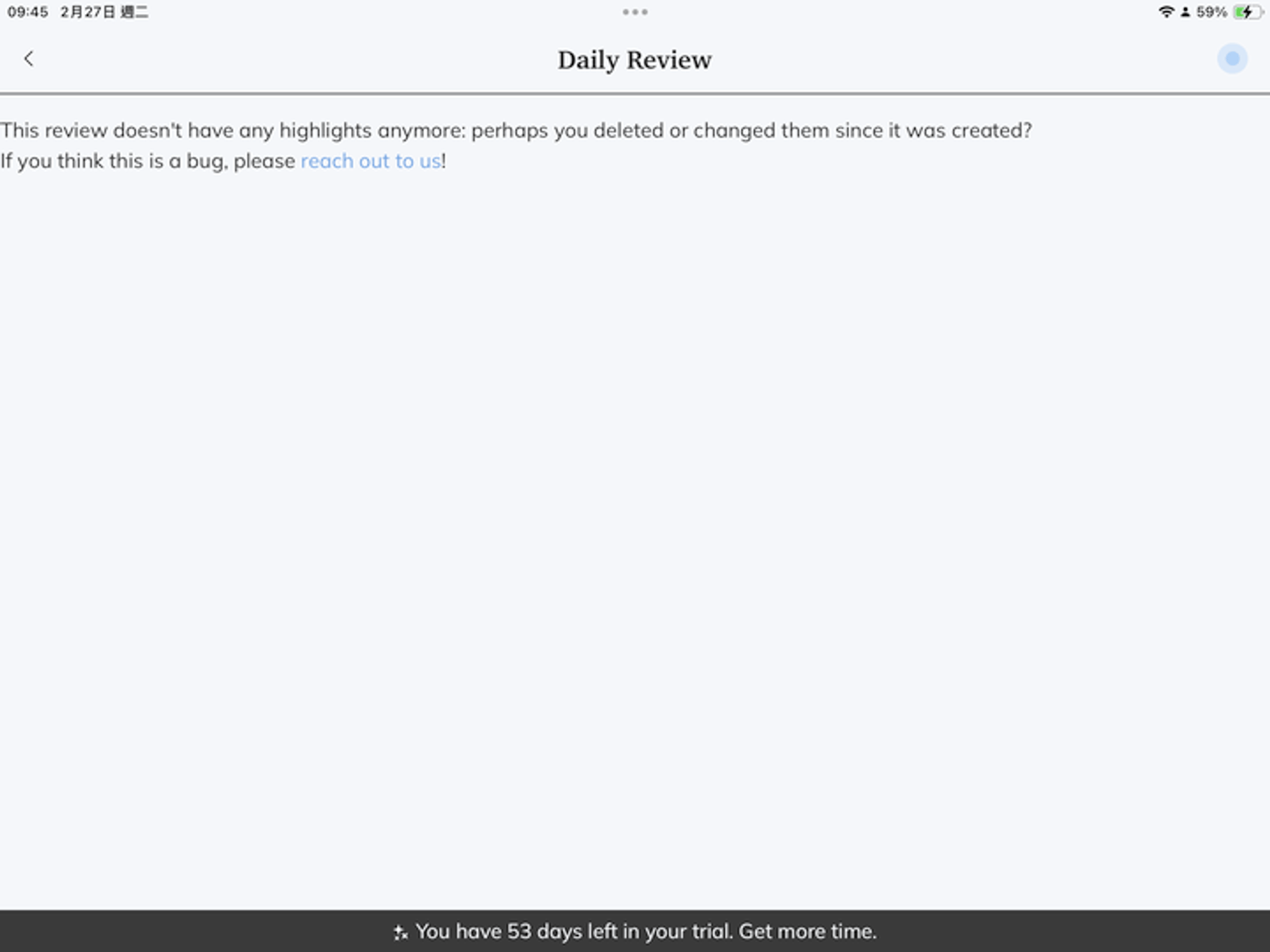
This can happen because the quality filter is mistaking shorter sentences (containing a smaller number of characters than expected) as fragments and hiding them.
This message can also appear if you don't have any highlights available to review. If you're low on highlights in your account, check out our many import options or try adding some Supplemental Books to your account!
To turn off the Highlight Quality Filter, go to the account menu, click Configure Reviews, then select the Review Settings tab. The Highlight Quality Filter is the last option on the page.
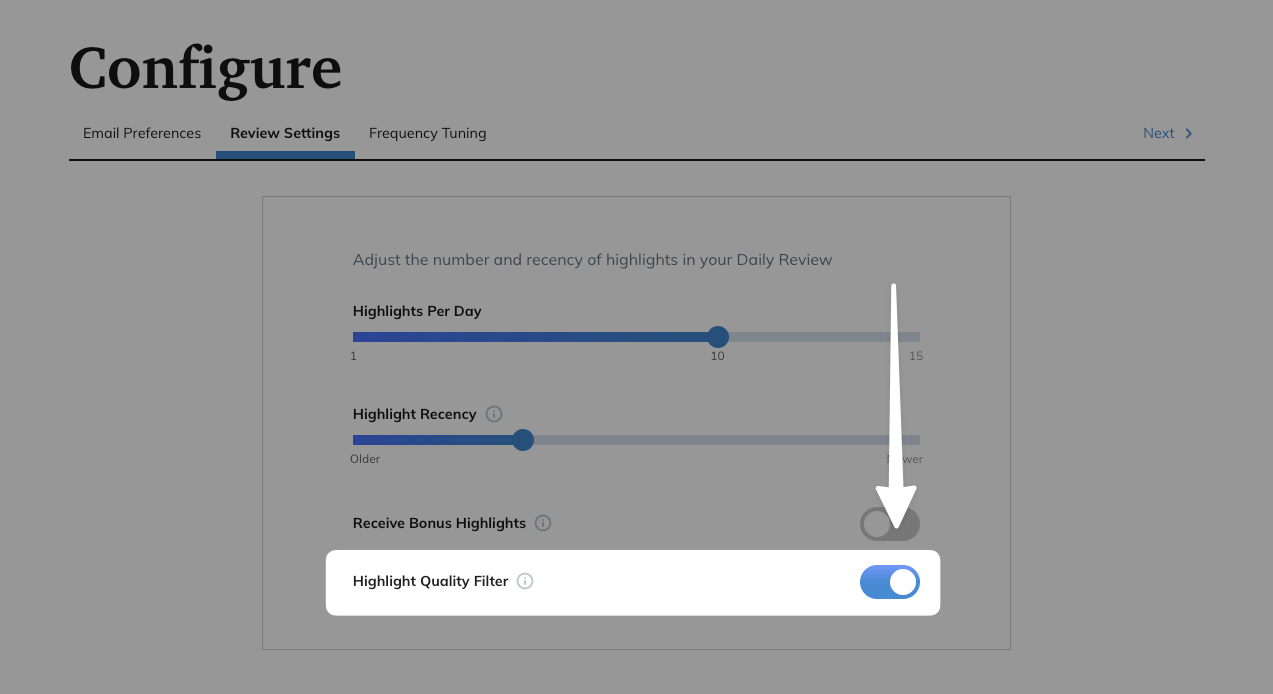
How can I create custom reviews of highlights (Themed Reviews)?
While you can customize which documents are included in your Daily Review from the Configure Frequency Tuning page, you can also create customized reviews for specific topics using our Themed Reviews feature.
Using Themed Reviews, you can build sets of highlights based on any combination of books, articles, tweets, notes, and tags, separate from your Daily Review. You can also optimize when your Themed Review is delivered — whether that be on specific days of the week or even just once a month.
You can access the feature by scrolling to the bottom of your Dashboard and selecting Themed Reviews.

Learn more about this feature in our Themed Review feature guide!
How does the Readwise spaced repetition algorithm work (Mastery)?
The Readwise spaced repetition algorithm (Mastery) is admittedly a bit of a black box compared to powerful spaced repetition software (SRS) such as Anki or SuperMemo. This is because we're trying to create a spaced repetition alternative that is extremely user-friendly, compared to the existing offerings that have notoriously steep learning curves.
That said, here are the details behind the Readwise spaced repetition algorithm:
- We use a decaying algorithm based on a recall probability half-life rather than a date-based algorithm as found in Anki.
- The initial half-life of a Mastery
soonis 7 days.Lateris 14 days.Somedayis 28 days. - Once a highlight recall probability decays to 50% or lower, it becomes a candidate to be resurfaced in the latter half of your Daily Review.
If you have a lot of Mastery flashcards that are candidates to be resurfaced (that is, their probability of recall is calculated to be less than 50%), then those with the lowest recall probability will be resurfaced in your Daily Review.
You can see all your Mastery flashcards, their half-lives, and their recall probabilities here: readwise.io/mastery.
Can I turn off the email alerts for my Daily Review?
Yes! You can set your Email Frequency to "Never" on your email preferences page. You'll still be able to access your Daily Reviews in the app or from the web dashboard.
Why am I still getting highlight emails even though I turned them off?
If you've created any Themed Reviews, the email frequency for those is edited separate from the Daily Review.
You can turn off these emails from the Themed Reviews page by clicking the review and then toggling Send Emails to OFF.
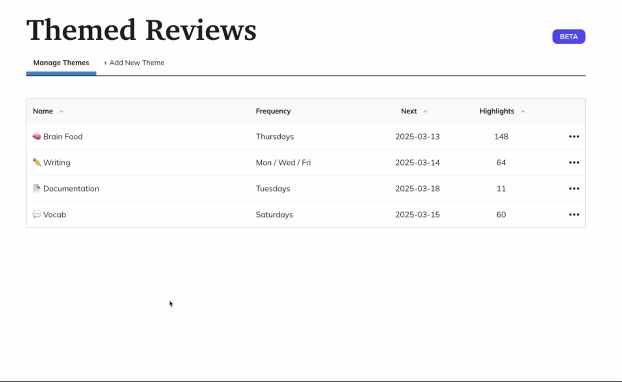
You will still see your Themed Reviews appear on your Readwise dashboard at the specified frequency.




