How does the Readwise to Obsidian export integration work?
To begin exporting your Readwise highlights to Obsidian, you first need to install the Readwise Official plugin from within your Obsidian Vault:
- Click Settings within Obsidian (typically in the bottom left corner)
- Select Community plugins (if Safe mode is on, you'll need to turn it off to install Community plugins)
- Click Browse and search for Readwise Official (note that there are a few other Readwise plugins, so be sure to choose the official version)
- Click Install
- Click Enable
- Back out of the installation screen to return to the Settings screen
- Scroll in the left sidebar until you see Readwise Official
- Finish the configuration from there
The Readwise Obsidian plugin offers numerous customization options (described in the customization section below), but below is an example of what the export looks like by default using our cofounder Dan's Readwise library:
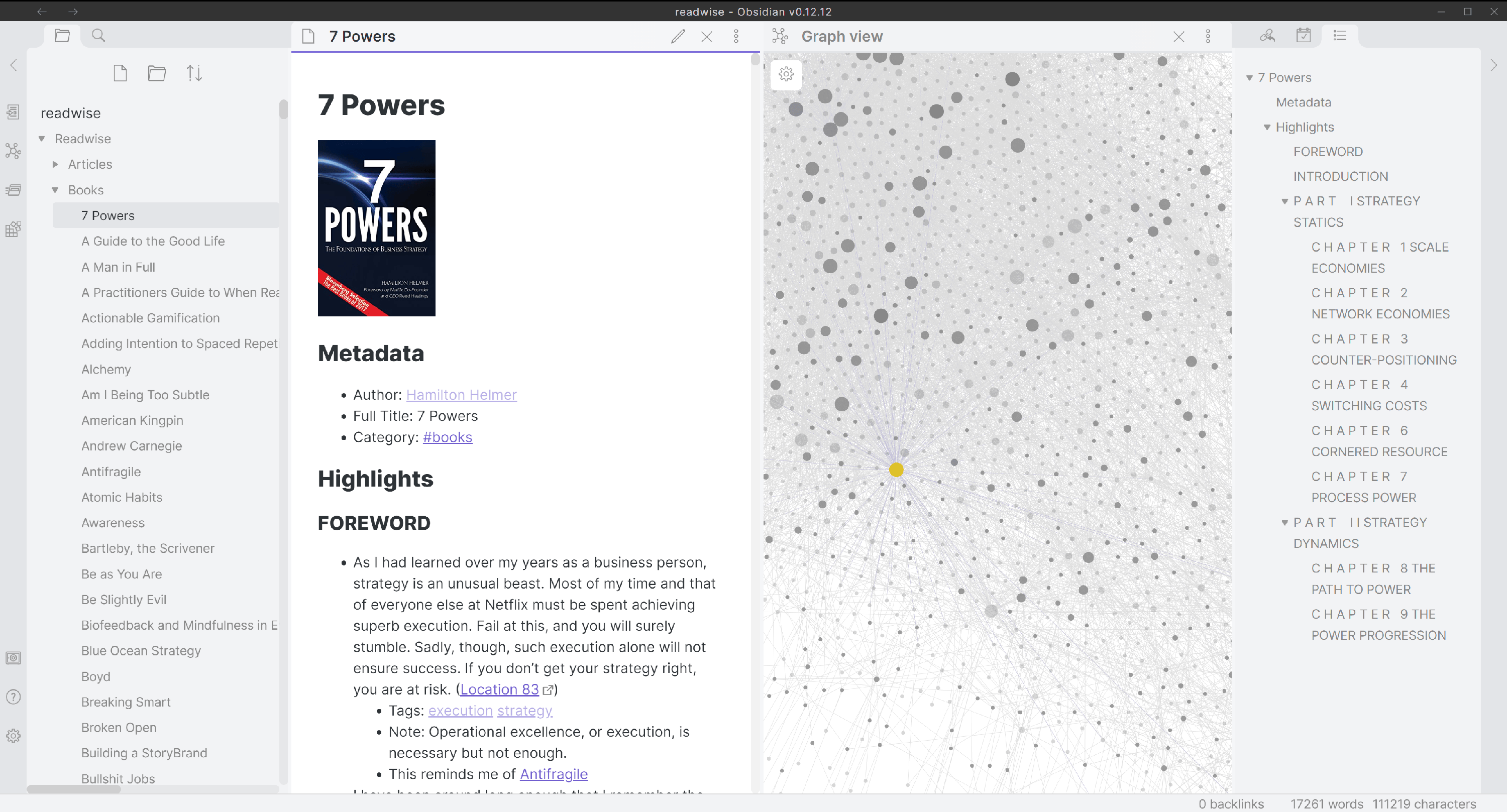
Similar to the Evernote, Notion, and Roam integrations, the Readwise plugin can be set to automatically sync new highlights to Obsidian whenever they're made.
What happens when I take new highlights? Will those automatically sync with Obsidian?
Yes! You can configure the Readwise Obsidian plugin to automatically sync any new highlights that come into Readwise. If the highlight is from a new book, article, or Twitter account, a new page in the Obsidian vault will be made. If the highlight is from an existing book, article, or Twitter account, the highlight will be appended to the bottom of the existing page. Because the Readwise plugin is append-only, nothing in Obsidian will ever be overwritten.
Certain services such as Amazon Kindle, Instapaper, and Pocket only synchronize with Readwise a few times a day. For this reason, the highlight may not immediately appear in either Readwise or Obsidian. If you need to sync sooner, you should first force a manual resync in Readwise (from the Add Highlights section of the Readwise Dashboard) and then initiate a sync in Obsidian from either the plugin menu or the command panel.
How do I trigger a new sync from within Obsidian?
By default, the Readwise plugin will be set to automatically sync when you open the Obsidian app and to manually sync otherwise. If syncing is set to manual, you can trigger a new sync by either visiting the plugin page and clicking "Initiate Sync" or using the command palette and searching for "Readwise Official: Sync your data now." Alternatively, you can set the plugin to automatically check Readwise for new highlights every 1, 12, or 24 hours.
What happens when I update highlights in Readwise? Will those changes automatically sync with Obsidian? (Or vice versa?)
At the moment, no. Because Obsidian uses a page as its atomic unit, it would be quite technically challenging to programmatically search through an existing page for the right highlight and update that text without accidentally overwriting edits by the user.
Can I rename the file of a book, article, or Twitter page in Obsidian?
As of this current release, if you rename a file that was generated by the Readwise plugin, the plugin will create a new file with that name on the next export. This means it's fine to rename files for books and articles where you do not expect to take any more highlights, but if you're continuing to take highlights in a document, you will end up with two files.
Can I move either the Readwise folder or individual pages to another location in my Obsidian vault?
Similar to the answer above, if you move a file that was generated by the Readwise plugin, the plugin will create a new file in the original location if you took new highlights. This means it's fine to move files for books and articles where you do not expect to take any more highlights, but if you're continuing to take highlights in a document, you will end up with two files.
Can I edit the text of a book, article, or Twitter page in Obsidian?
Yes! You can edit the text of a page as you wish and the Readwise integration will not overwrite any changes you make. New highlights will be appended to the bottom of the page.
How do I reset the export of my whole library or an individual document to start fresh?
Obsidian makes it easy to reset the Readwise export: simply delete either an individual page that you want to refresh or the whole folder and then initiate a fresh Readwise sync. Note that you'll need to have "Resync deleted files" checked ON within the Readwise Official plugin page in Obsidian.
Where does the Location link after each Kindle highlight take me?
If you have the Kindle app installed on your computer, clicking the Location link will launch the Kindle app and jump you to the highlight in the book. More on those links here: Can I jump to a highlight directly in the Kindle app?
Can I change the default directory to which Readwise exports my highlights?
Absolutely. You can do this from the "Customize base folder" setting within the Readwise Official plugin page.
Can I use a flat folder structure instead of grouping files into Books, Articles, and Tweets?
Absolutely. You can achieve this by toggling the "Group Files in Category Folders" settings to OFF from the Obsidian Export page on Readwise.
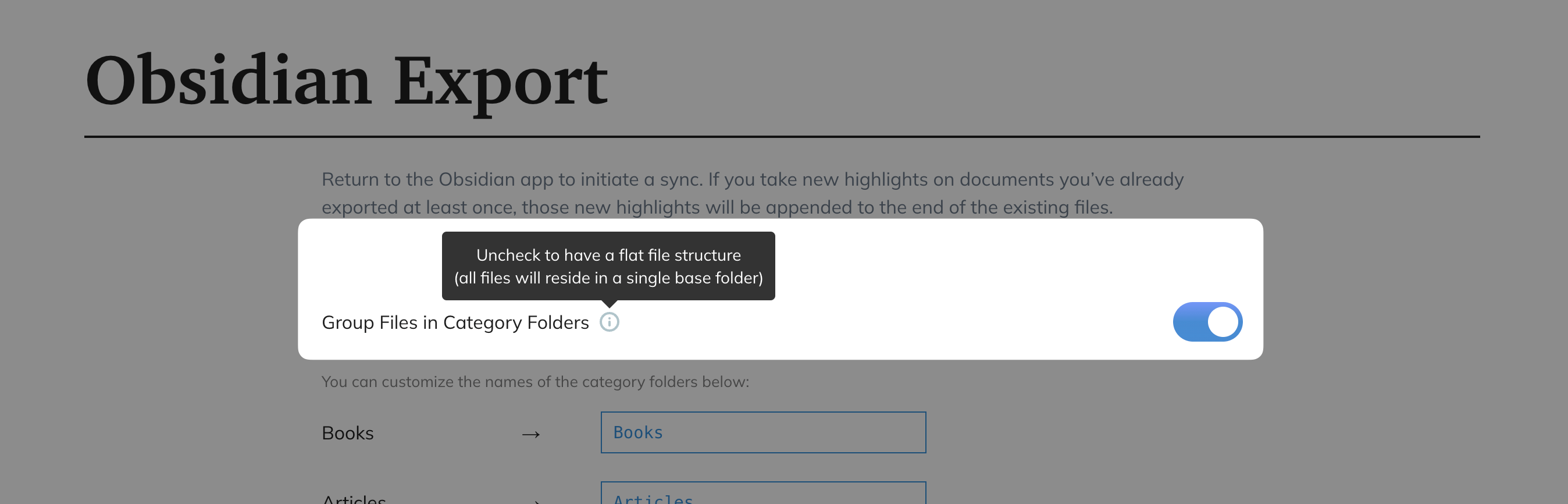
Can I export the full text of my documents to Obsidian?
Yes! You can do this by toggling the "Export All Reader Documents" setting to on from the Obsidian Export page on Readwise.
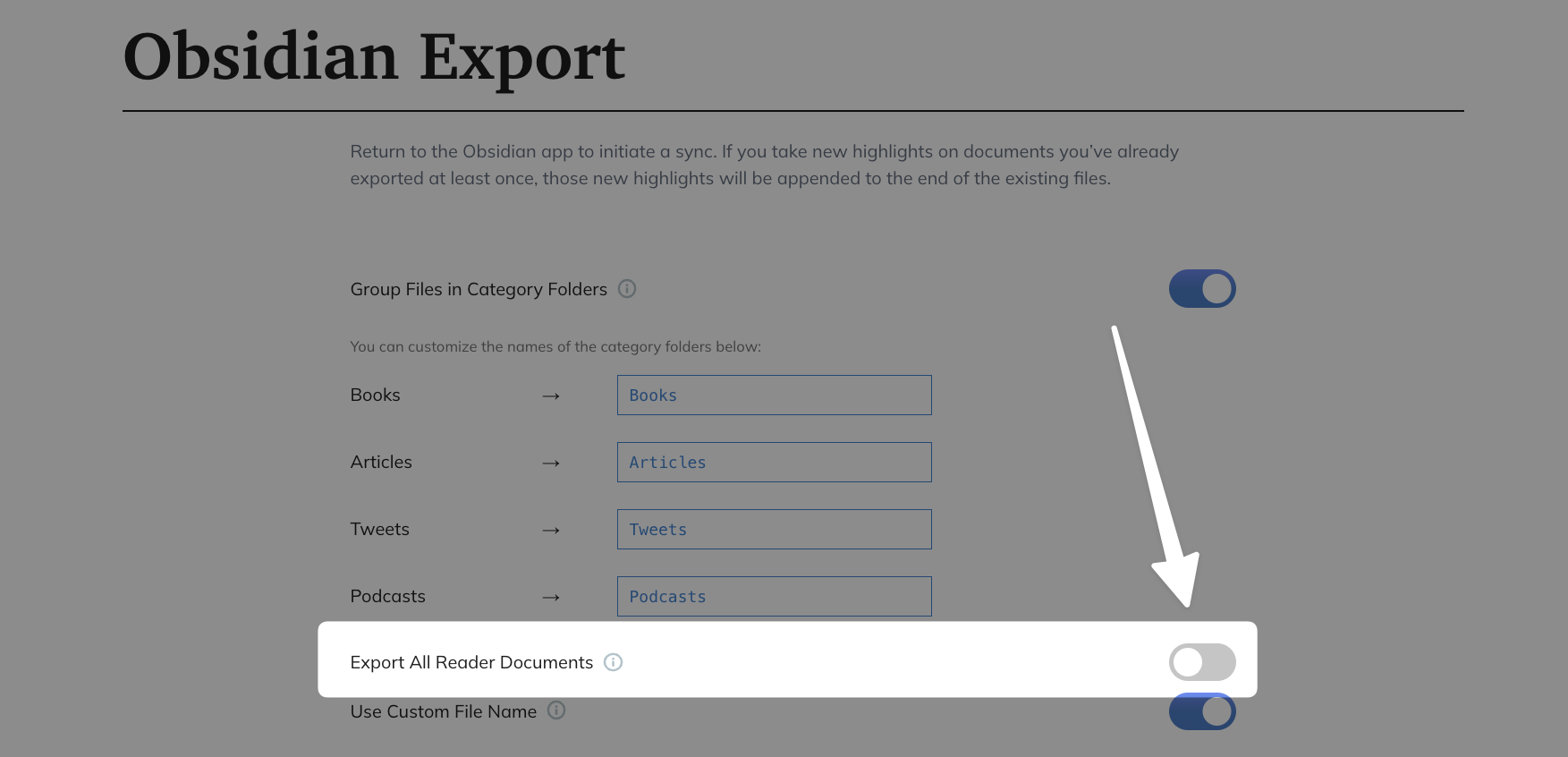
This will export a second file for each of your Reader documents with the full text of the document. To keep things organized, this new document will be linked from the original file with your highlights.
How can I customize the Readwise to Obsidian Export?
One of the most powerful features of the Readwise to Obsidian plugin is the ability to customize the formatting of how your highlight data is imported into Obsidian. You can customize a variety of elements including:
- Properties (previously known as YAML front matter)
- Page title
- Metadata (such as author, URL, category, title, cover image)
- Highlight header (inserted whenever new highlights are added)
- Highlights themselves (e.g. inclusion of links to original, tags, notes, etc.)
- Sync notifications (a new entry in Obsidian each time the Readwise plugin runs)
To begin customizing your export, head to the Obsidian Export page from your Readwise Dashboard.
Each component of the export has a "template" using the Jinja2 templating language. The explanations below should illustrate how customization works, and give some useful examples.
Page Title
By default, Readwise will insert the title of each document as an H1 (# in Markdown) in the default template:
# {{title}}
Notice the {{title}} variable. As your highlights are exported to Obsidian, Readwise will replace the {{title}} variable with the document's actual title.
Let's say you wanted the first line of your export to be the document's title, plus the word "Highlights" in parentheses. All you would have to do is append the text " (Highlights)" to the template as follows:
# {{title}} (Highlights)
You can customize this much more using inline-if statements, Jinja2 filters, and much more. The templating language is quite powerful!
Metadata
One of the nicest aspects of the Readwise plugin is that each document can be enhanced with additional metadata such as author name, document URL, document tags, category, full title, cover image, and more.
The default template below will insert the cover image, if there is one, followed by H2 Metadata, followed by the author's name with double brackets, full title, document category (i.e. Book, Article, or Tweet) with a hashtag, followed by document tags in Readwise, if any.
{% if image_url -%}  {% endif -%}<br> ## Metadata - Author: {% if author %}[[{{author}}]]{% endif %} - Full Title: {{full_title}} - Category: #{{category}} {% if document_tags -%} - Document Tags: {% for tag in document_tags %}[[{{tag}}]] {% endfor %} {% endif -%} {% if url -%} - URL: {{url}} {% endif -%}
Below is an example of how you'd modify the category line if you wanted to append an emoji to each category tag:
Category: #{{category}}{{ " 📚" if category == "books"}}{{" 📰" if category == "articles"}}{{" 🐦" if category == "tweets"}}{{" 🎙" if category == "podcasts"}}
Again, this templating language is quite powerful! You go much deeper with the customization using inline-if statements, Jinja2 filters, and more.
Highlight Header
Another component of the template is the Header text that appears above each set of synced highlights. The first time a document is exported to Obsidian, the Highlight section will be delineated by an H2 Header. Any new highlights taken in this document will be appended beneath a new H2 header including date and time stamp.
{% if is_new_page %} ## Highlights {% elif has_new_highlights -%} ## New highlights added {{date|date('F j, Y')}} at {{time}} {% endif -%}
A common use case in tools for thought such as Roam Research and Obsidian is to backlink the date in this header to your Daily Notes page. To make this work for yourself, you'll need to format the {{date}} variable to match your Daily Notes formatting. For example, if your Daily Note uses the format of YYYY-MM-DD, you could match that format by modifying the filter on the date variable like so: {{date|date('Y-m-d')}}
Highlights
Of course, you can also format the export of the highlights themselves. By default, each highlight is inserted as a bullet (using a dash), followed by a hyperlink to the original highlight and then sub-bullets for any tags and notes attached to the highlight.
- {{ highlight_text }}{% if highlight_location and highlight_location_url %} ([{{highlight_location}}]({{highlight_location_url}})){% elif highlight_location %} ({{highlight_location}}){% endif %}{% if highlight_tags %} - Tags: {% for tag in highlight_tags %}[[{{tag}}]] {% endfor %}{% endif %}{% if highlight_note %} - Note: {{ highlight_note }}{% endif %}
As mentioned above, there is much more you can do using inline-if statements, Jinja2 filters, and so on.
Summary
The {{summary}} variable can be used in the Page Metadata or Properties (YAML Front Matter) sections of the export template. You can use this variable to add the summary of documents highlighted in Reader, which can be entered into a document's data manually or generated by Ghostreader, Reader's AI reading copilot.
Properties (a.k.a. YAML Front Matter)
Many power users of Obsidian use the Dataview plugin to accomplish database-like queries from within Obsidian. This requires a special header at the beginning of the Markdown using YAML. By default, this section of the template is off, but if you're a power user of Dataview/YAML, you can insert the front matter as desired.
Sync Notifications
Finally, you can configure the Readwise plugin to append an entry to a special file each time the sync runs. This notification is particularly useful in tools such as Roam Research where the backlink appears more front and center in the Daily Note, but is off by default in Obsidian.
File and Folder Names
To edit the format of the exported file names, toggle the "Use Custom File Name" setting to ON from the Obsidian export page. This can be useful if you have a specific way you'd like to organize your files in your Obsidian vault. For example, to prepend the file name with the last name of the document's author, you could use this template:
{% set name = author|trim %}{{name.split(" ")|last}} -- {{ title }}
If "Group Files in Category Folders" is toggled ON, you can customize folder names for each category of document (i.e. Books, Articles, Tweets, and Podcasts).




