How does the Readwise to Apple Notes export work?
To begin exporting your Readwise highlights to Apple Notes, you first need to install the Apple Notes Mac tool on your Mac computer, which you can download from the export setup page.
Once you've installed the tool, locate it in your Applications folder and open it. Click the Connect button to connect your Readwise account.
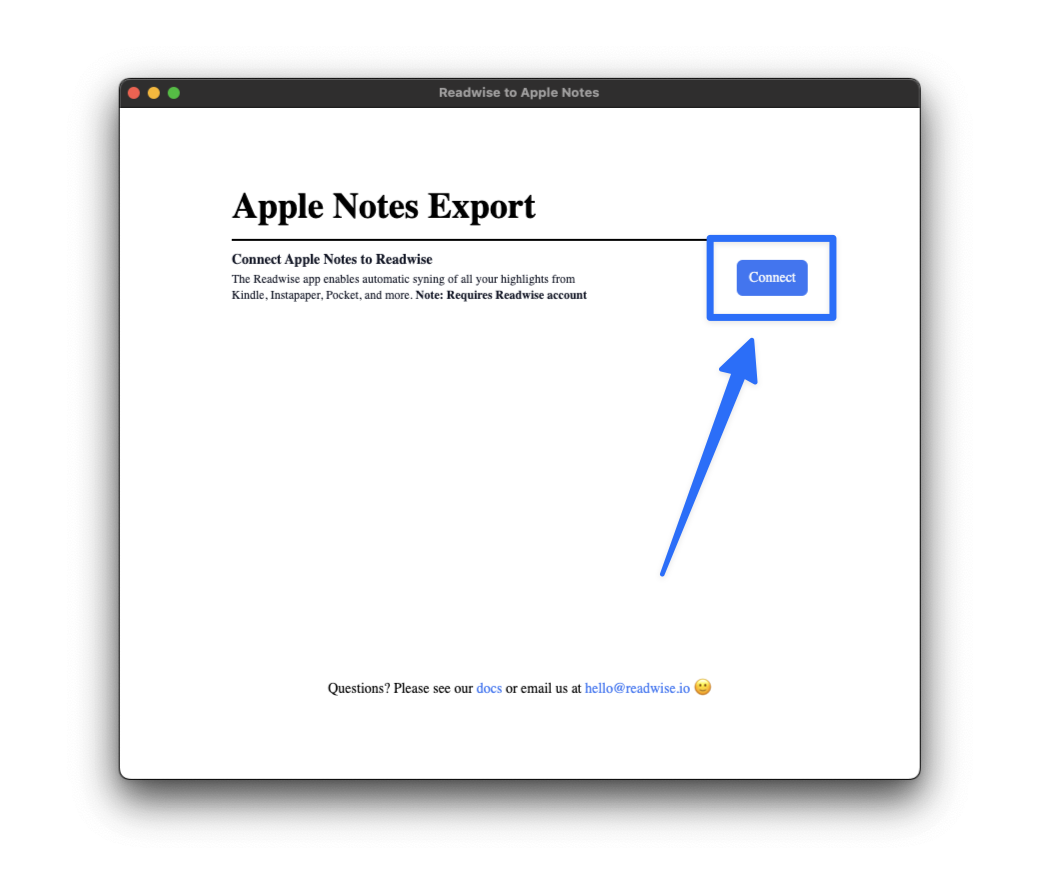
This will open your default web browser and take you to the Readwise website. If you're not already logged in, you'll be prompted to do so. Once you're logged in, you can switch back to the Mac tool.
Before you can begin syncing your highlights, you'll need to give the tool permission to access your Apple Notes folder on your computer by clicking the Open button in the folder window that appears.
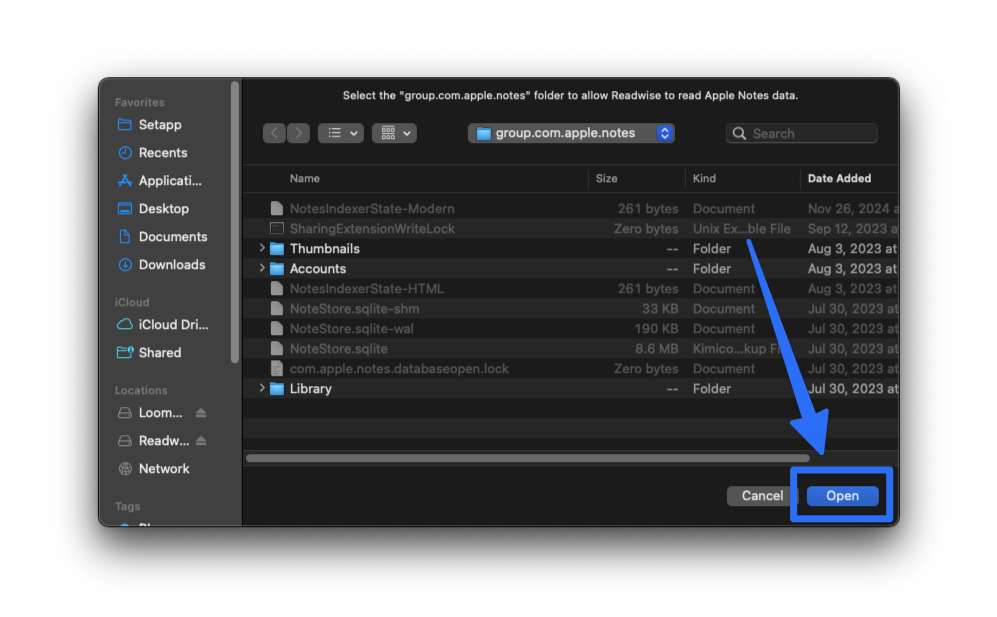
You'll also be prompted to grant the tool permission to edit your Apple Notes. Click Allow to continue.
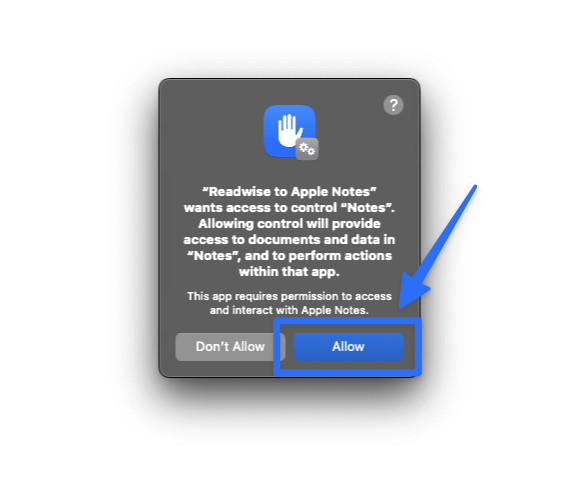
Configuring the sync
Once you've connected your Readwise account and granted the tool permission to access your Apple Notes folder, you'll be taken to the tool's configuration screen.
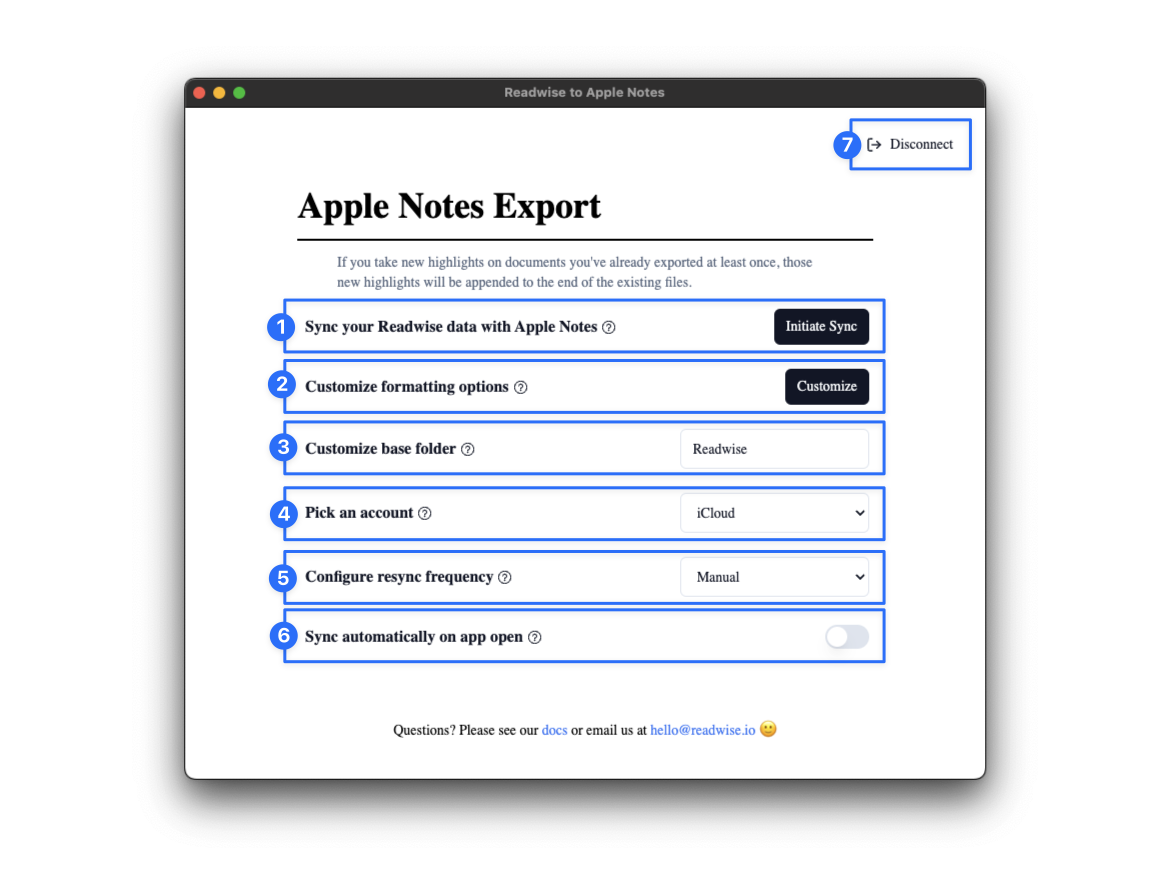
- Initiate Sync: Click this button to begin syncing your highlights to Apple Notes.
- Customize formatting options: This will take you to the Readwise website where you can customize the formatting options for your highlights.
- Customize base folder: By default, the tool will export to a folder called "Readwise". You can change this to anything you'd like.
- Pick an account: If you have multiple Apple Notes accounts, you can select which one you'd like to export to.
- Configure resync frequency: This allows you to set how often the tool should check for new highlights and sync them to Apple Notes. By default, it's set to Manual, so it will never run automatically.
- Sync automatically on app open: Turning this toggle on will cause the tool to sync your highlights to Apple Notes whenever you open the Mac tool.
- Disconnect: This will disconnect your Readwise account from the tool.
Customizing the formatting
You can customize the formatting of your highlights in Apple Notes by clicking the Customize formatting options button in the tool's configuration screen. This will take you to the Readwise website where you can customize the formatting options for your highlights.
You can also navigate directly to the Apple Notes customization page from the Export page in the Readwise web app.
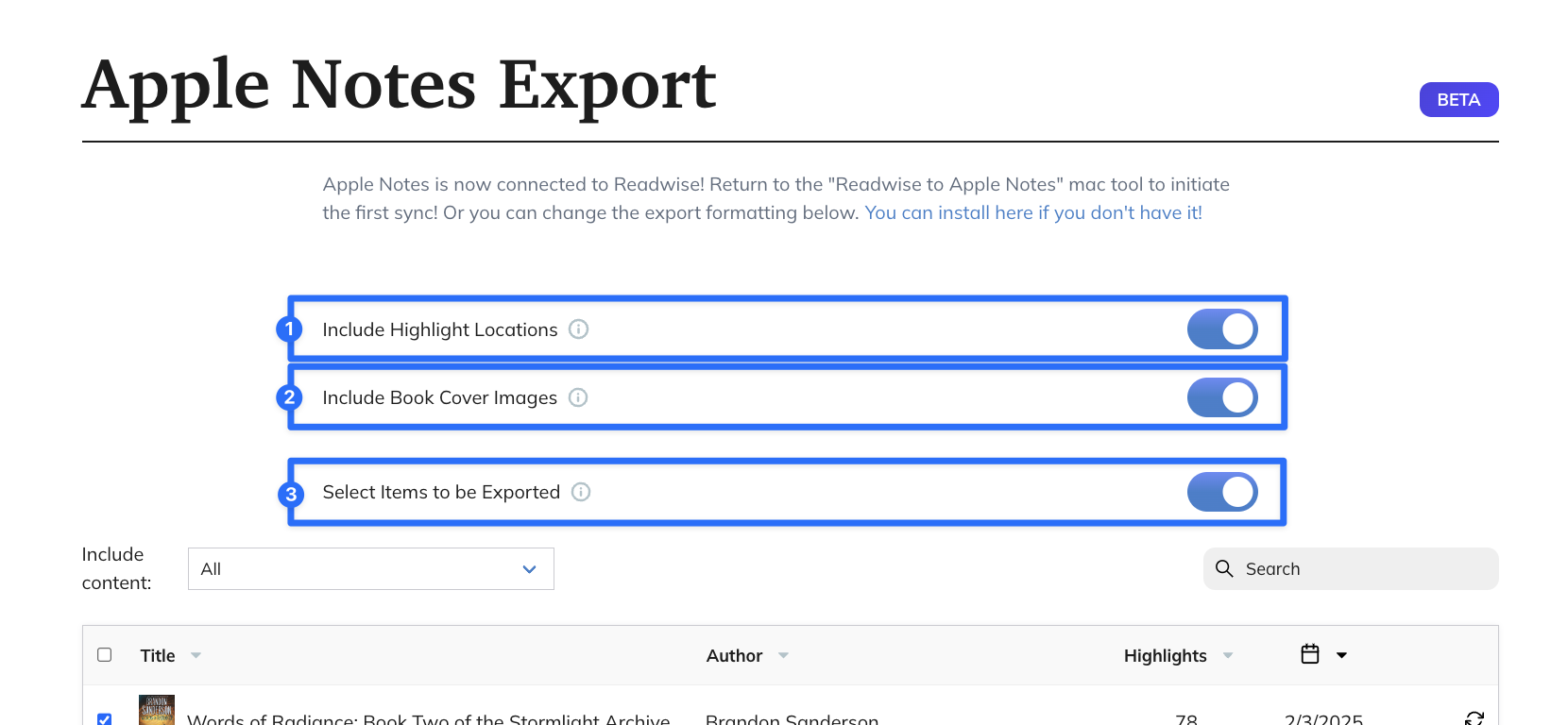
- Include Highlight Locations: Keep this on to include the location or page information of each highlight in the export.
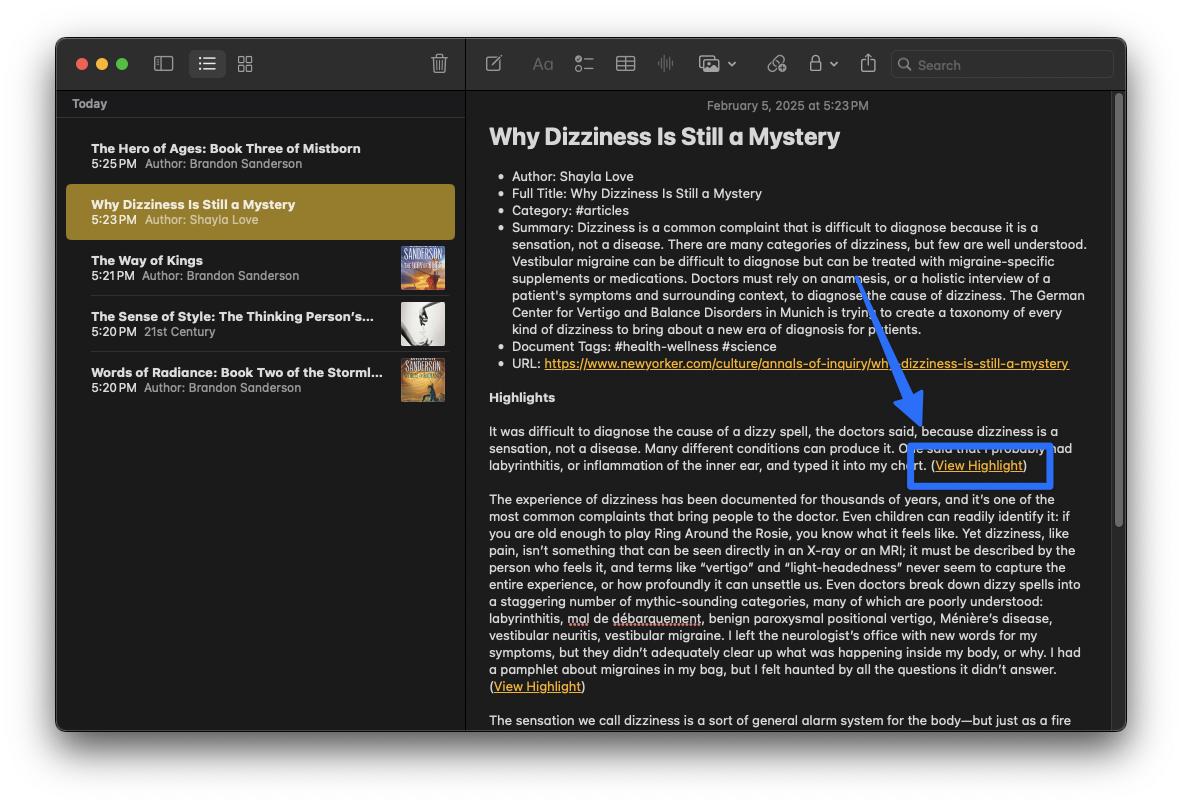
- Include Book Cover Images: This will include the book cover image at the top of each note, which will also display as a thumbnail in the document list.

- Select Items to be Exported: Turning this option on will allow you to manually select which documents will be exported to Apple Notes. When this option is turned off, all documents in your account will sync when an export is triggered.
FAQs
Can I create subfolders for my highlights in Apple Notes?
By default, the tool will export all of your highlights to a single folder in Apple Notes. You can create subfolders and manually move your Readwise documents into them, but this will break the sync and future highlights will not be added to the notes you've moved.
What happens when I add new highlights?
Any highlights you’ve made in existing documents since the last sync will be appended to the end of the existing note for that document in Apple Notes.
If I make changes to a highlight in Readwise, will the document note update in Apple Notes?
No, all Readwise exports are append-only to prevent the export from accidentally overwriting changes you might have made in the target note-taking app. If you want to update a document's highlights in Apple Notes, you can manually refresh the document from the Readwise website.
Can I refresh all of my highlights in Apple Notes?
Yes! To refresh all of the highlights in your Apple Notes, simply delete the Readwise folder in Apple Notes and then initiate a new sync from the Mac tool. This will create a new folder with all of your highlights.
Can I export my Readwise highlights to Apple Notes using my iPhone or iPad?
Apple's API only allows connections and exports to be initiated from a MacOS computer, so we're not currently able to create an exporter for iOS. However, if you don't have access to a Mac computer, Harley Stagner has created a few iOS Shortcuts that allow you to share your highlights to Apple Notes using your mobile device.




