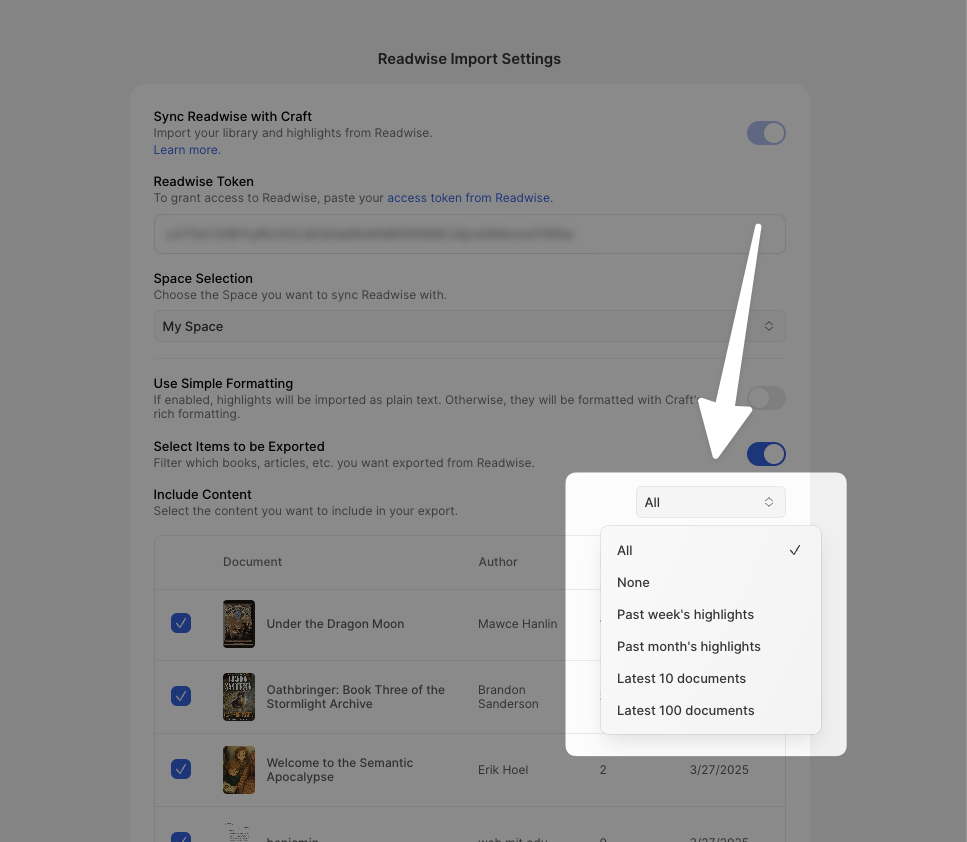How does the Readwise to Craft export integration work?
How can I export my Readwise highlights to Craft?
To get started with syncing your highlights to Craft, log into your Craft account and click the Import button in the lower left corner. Then select From Readwise.
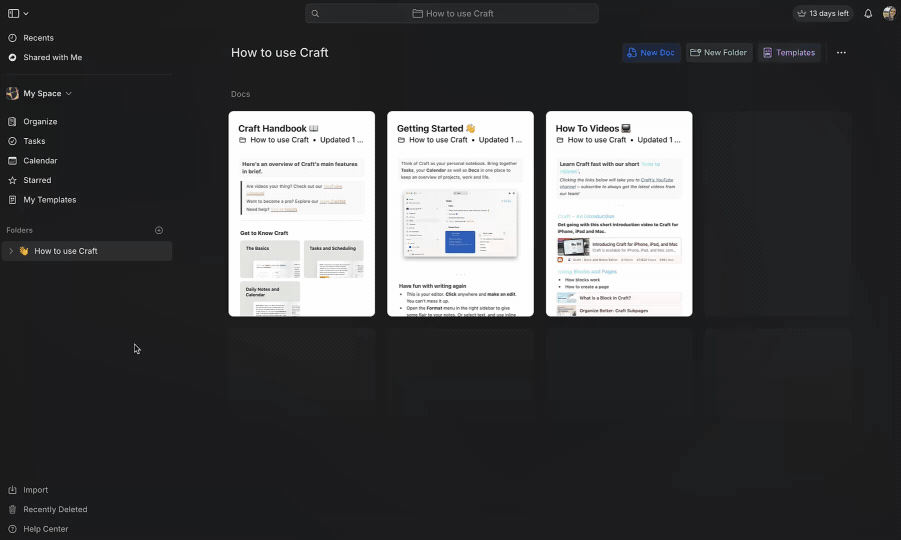
This will take you to the setup page for the integration. To continue, turn on the toggle to Sync Readwise with Craft. This will display the configuration settings.
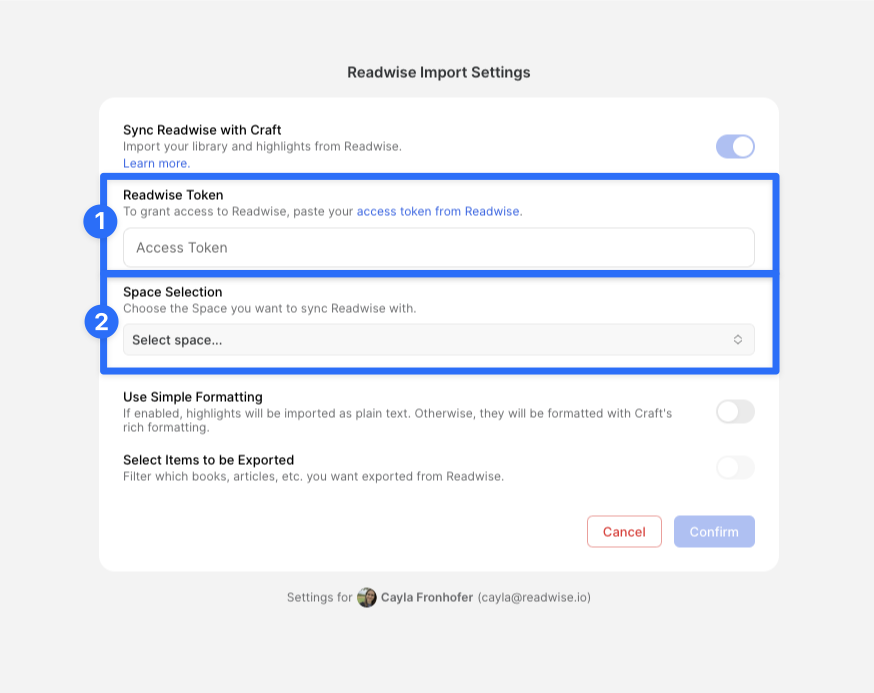
To set up the sync, you'll need your Readwise Access Token. On the linked page, click on Get Access Token and then Copy to clipboard. Paste the token into the appropriate field on the Craft configuration page (➊).
Next, select the Craft Space (➋) where you would like your Readwise highlights to appear.
To sync your highlights with the default settings, click Confirm.
Can I customize how my Readwise highlights appear in Craft?
By default, your highlights will display with Craft's rich text formatting and will include links to the original highlight location (if available). If you'd prefer to import your highlights as plain text, select the Use Simple Formatting toggle on the configuration page.
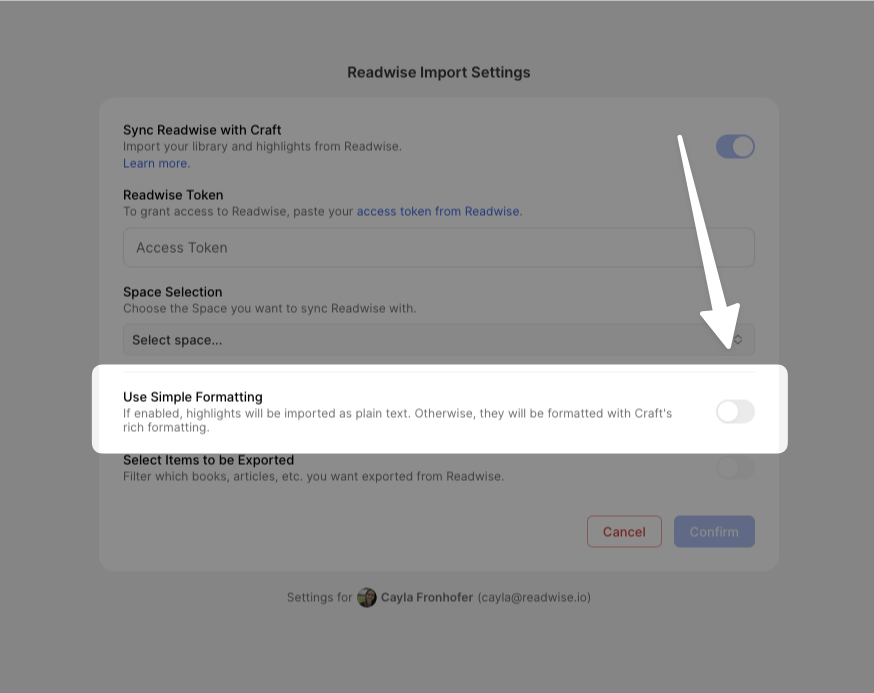
Can I select which documents I want to sync to Craft?
Yes! To choose which documents get synced, turn on the Select items to be exported toggle on the configuration page.
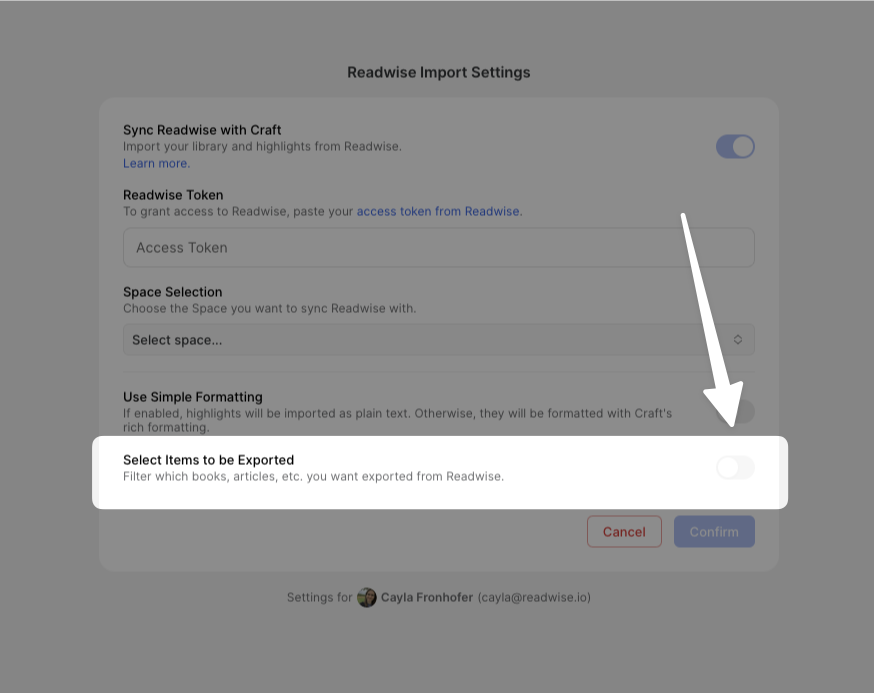
You can manually select documents using the checkboxes to the left of the document titles, or you can select documents based on their recency from the dropdown in the top right.