Import from Other Sources
Capture Highlights from Web Articles
There are a few ways you can capture highlights from web articles into Readwise.
Readwise Reader (and other read-it-later apps)
You can use Readwise's own "read-it-later" app, Reader, or others apps like Instapaper or Pocket that can integrate with your Readwise account. As the name would suggest, read-it-later means you save articles you come across on the internet to read later within the app. This is our recommended approach to reading and highlighting web articles because nearly all such apps (1) clean up the article to make the reading experience more enjoyable, (2) include highlighting and annotating features, and (3) automatically sync with Readwise. Reader even shares a database with Readwise, which means your highlights will sync seamlessly with no setup required!
To save articles to Reader or to highlight articles on their original web pages, install the Readwise Reader browser extension:
Save Highlight to Readwise (desktop)
If you're reading something in Chrome or Firefox with the Readwise extension installed, you can quickly capture a highlight to Readwise by highlighting the desired text, right-clicking, and selecting Save Highlight to Readwise. This highlight will then appear in the Articles section of your Readwise Dashboard.

Save Highlight to Readwise (iOS)
If you're reading something in Safari with the Readwise iOS app installed, you can quickly capture a highlight to Readwise by highlighting the desired text, selecting the share icon at the bottom of the tray on iPhone or top right on iPad (important: do not select Share in the popover), and selecting Save Highlight to Readwise. This highlight will then appear in the Articles section of your Readwise Dashboard.

Web Clippers
You can use one of many "web clipper" apps such as Hypothes.is or Worldbrain. These apps install an extension in your browser, enabling you to highlight things as you go. If you wish to use a web clipper, we recommend Hypothes.is because Readwise can directly integrate with the service and sync with no effort on your part. If you use Liner, you will need to periodically export your highlights to a CSV and then email those to add@readwise.io.
Import Highlights from BookFusion
BookFusion makes it easy to highlight EPUBs and PDFs. Once you've made some highlights and annotations in their iOS, Android, or web app, you can quickly sync them to Readwise!
Here are the steps to send your BookFusion highlights to Readwise:
- Login to your BookFusion account on a desktop computer. Exports can currently only be done via BookFusion's web app. However, any highlights and notes you made in the iOS or Android BookFusion app will also appear in your web app and can be imported to Readwise.

- Open the ebook with the highlights that you want to sync and click the “Highlights & Annotations” icon (highlighted in blue):

- Click the export icon in the right-hand corner and select Readwise.
- Copy and paste your access token from: https://readwise.io/access_token

- Click export and enjoy.
This is not an automatic or continuous import. You must click the export button each time to import new or updated highlights.
Import Highlights from the Command Mobile Browser
Command is a highlighting-first web browser on iOS that makes it easy to save highlights from a webpage as you’re browsing.
Command has integrated Readwise into their app, enabling you to save highlights from webpages directly (and automatically) into Readwise!
To set it up:
- Download the Command Browser from the App Store
- Tap the Command icon on the bottom toolbar and go to highlights
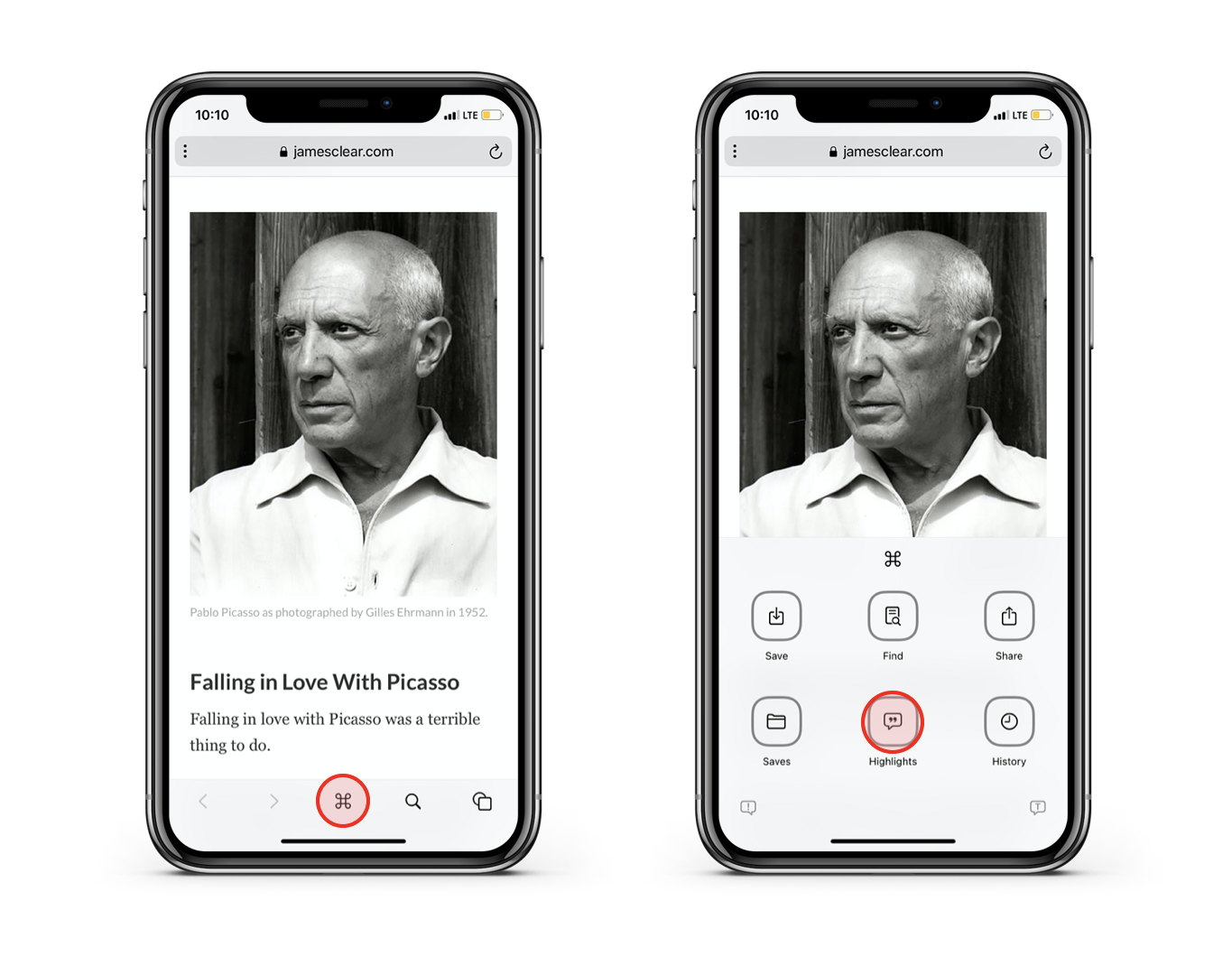
- Tap the sync icon in the top left corner & tap add account
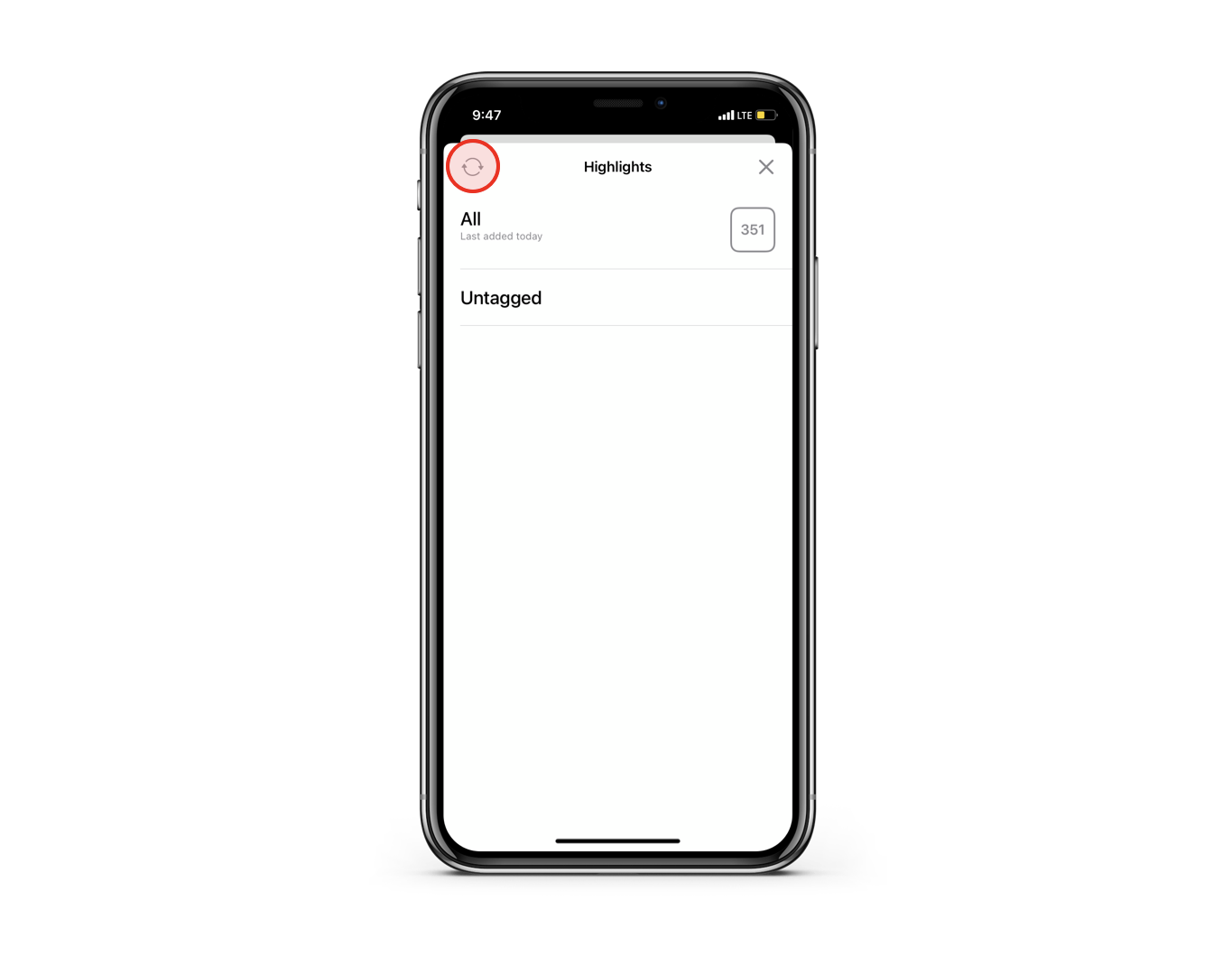
- Tap Readwise & Login – your highlights will start syncing

Now – whenever you highlight in Command, your highlight & notes will sync automatically to Readwise and look something like this:
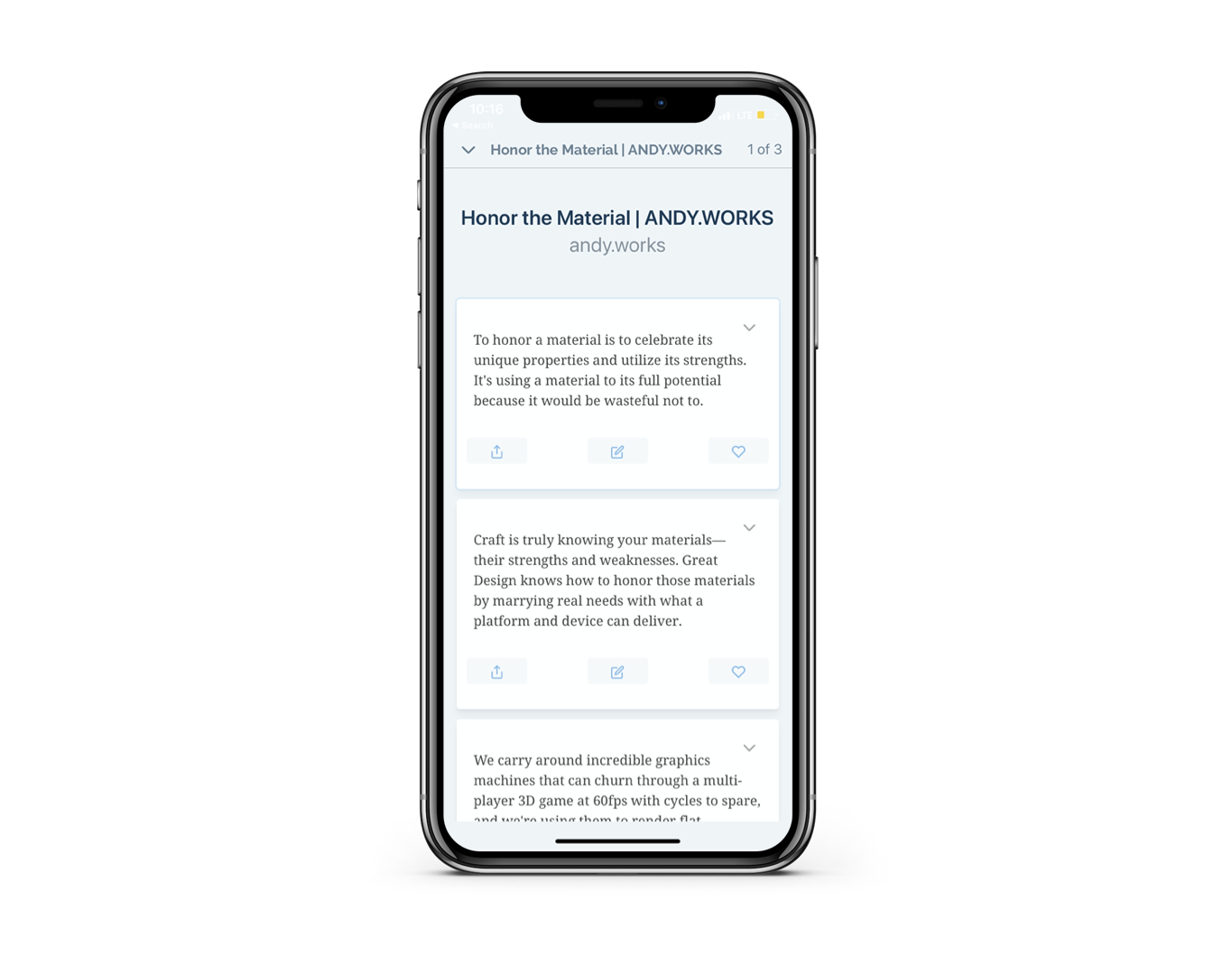
Add Highlights from Audible
Audible doesn't make it possible to extract bookmarks or clips through the cloud, so there's currently no way for us to make use of this data. We're keeping a close eye on things, however!
In the meantime, you can add your Audible books into the Supplemental Books section to get the most popular highlights here --> https://readwise.io/quick
Alternatively, some of our users use the following method to export their Audible highlights into Readwise:
WhisperSync for Voice
Audible is owned by Amazon, so books with WhisperSync for Voice enabled will sync your reading location between the Audible and Kindle versions of your book. This makes it easy to make a highlight in your Kindle version while listening to the Audible version.
When you hear something you'd like to highlight, just pause Audible and open the Kindle app on your device. The Kindle app will automatically sync to the location of your Audible book.
Then, simply highlight the section you want in the Kindle app and return to listening in Audible.

Import Highlights from Upnext
We used to support imports from Upnext, but as of March 1, 2024, Upnext has shut down. If you're looking for another read-it-later app that integrates seamlessly with Readwise, check out Readwise Reader!
Upnext is an iOS app to supercharge your continuous learning. Upnext lets you save any type of content for later, work through it when it suits you, and stay up-to-date with content from your favorite experts!
Here's how to automatically sync your Upnext highlights and notes to Readwise:
- Select the library icon on the bottom navigation bar.
- Tap the Account icon in the upper right-hand corner.
- Under Integrations select Connect to Readwise.
- Login to Readwise.
- Select Readwise Access Token > Copy token > Input in Upnext field > Submit Access Token

Import Highlights from Liner
The export feature of Liner described below is currently broken. You can email Liner support at brian@getliner.com or Tweet @getliner.
Liner doesn't offer a public API, so there's no way to build an automatic integration with their service. That said, there is a manual method to import your Liner highlights into Readwise. Here are the steps:
- In Liner, select the articles to export highlights from by clicking the check mark circle in the upper right corner of each article.
- Select Export in the right-panel and choose Email as shown below:

- Send the export to add@readwise.io.
The highlights will be automatically imported into your Readwise account.
Note that you can alternatively highlight and right-click on any webpage in Chrome to quickly clip specific passages to Readwise as shown below:

Import Highlights from Momento
We used to support Momento, but the app has been removed from the App Store. If you're looking for another podcast app that integrates with Readwise, check out Snipd: How do I import highlights from Snipd?
Momento is a great podcast app that enables effortless audio “highlighting” of any podcast on iOS and Android devices. Here's how to automatically sync your Momento highlights to Readwise:
- Select Settings icon in the upper right-hand corner of Momento app
- Connect to Readwise
- Get Access Token > Copy token > Input in Step 2 of Momento app > Connect Readwise





