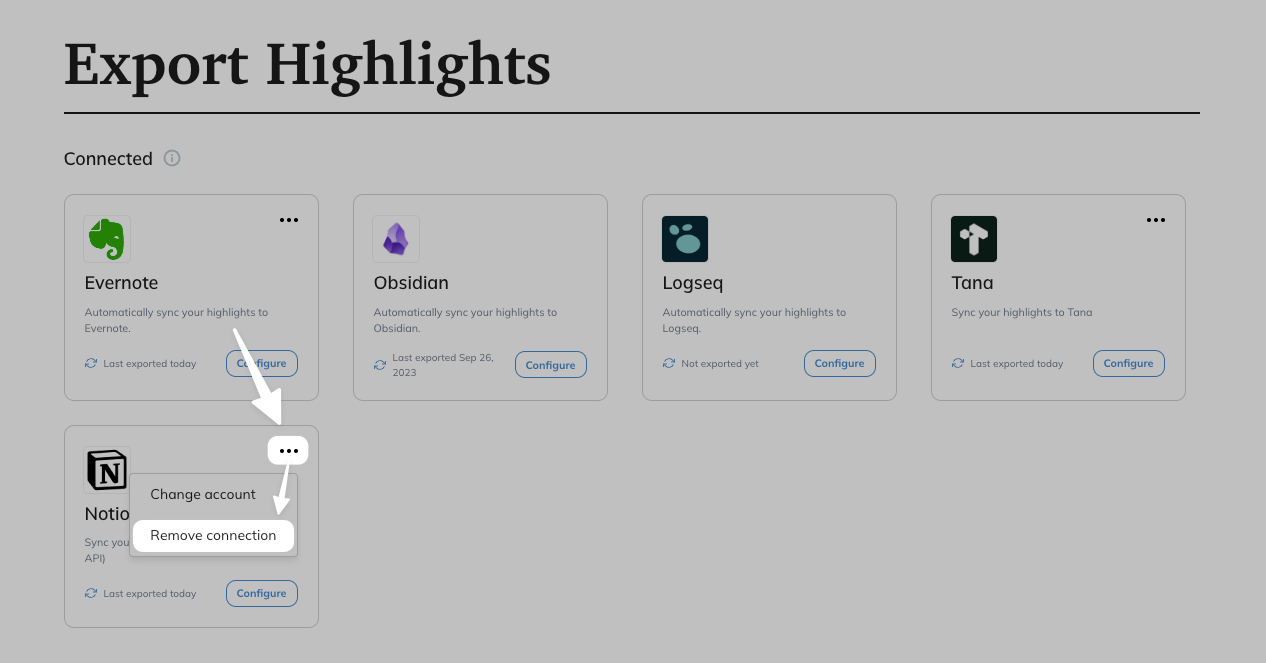How does the Readwise to Notion export integration work?
To get started with the Notion sync, select the Notion option on your Readwise Export page.
Once you configure the Readwise to Notion integration, Readwise will automatically synchronize all your highlighted documents to a database in Notion:
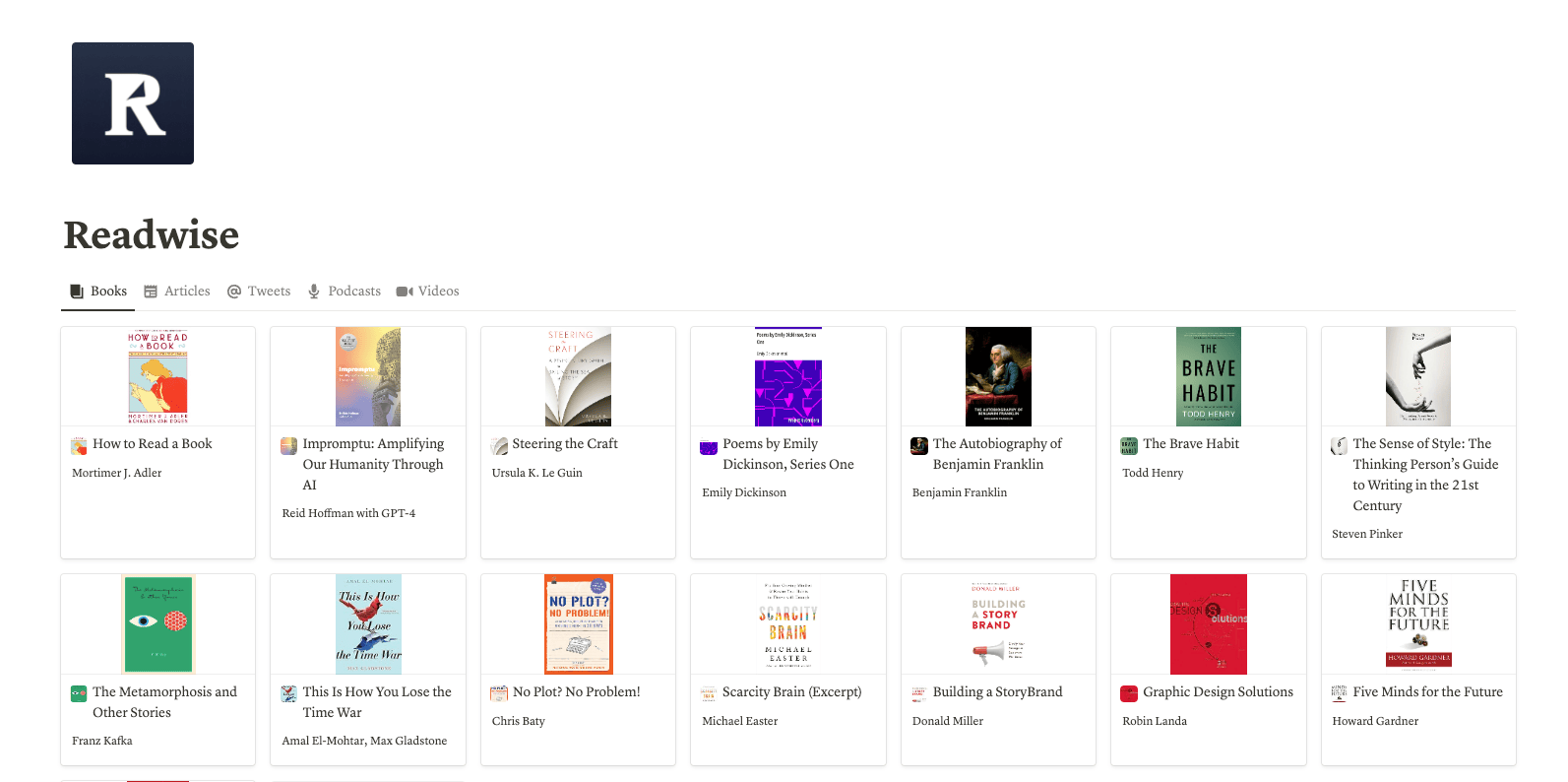
The first time Readwise syncs with Notion, a new table called "Readwise" will be created in a private page of your selected Notion workspace. The process may take several minutes depending on how many books, articles, tweets, and highlights you have in your library. Feel free to close the export browser and move on to something else—the export will continue in the background. Also, once you're initially caught up, new highlights will automatically be synced to Notion periodically throughout the day.
By default, the Readwise table in Notion is separated into filtered views of Book, Article, Tweet, and Podcast pages, each of which contains all your highlights for that category of document. You can filter, sort, and search this table using all the power of Notion databases.
What happens when I take new highlights? Will those automatically sync with Notion?
Yes! Whenever you import a new highlight into Readwise, it will be automatically exported to Notion without you needing to do anything. If the highlight is from a new document, a new page in the Notion table will be made. If the highlight is from an existing document, the highlight will be appended to the bottom of the existing page.
Certain services such as Amazon Kindle, Instapaper, and Pocket only synchronize with Readwise a few times a day. For this reason, new highlights may not immediately appear in either Readwise or Notion. If you need to sync sooner, you can force a manual resync from the Import Highlights page.
Can I add new properties to the Readwise table in Notion?
Yes! You can add as many additional properties to the Notion table as you wish and those will not be overwritten by Readwise in subsequent syncs. You can even change the names of the default properties if you'd like.
However, be careful not to delete or change the property type for any of the default properties, or the sync will break.
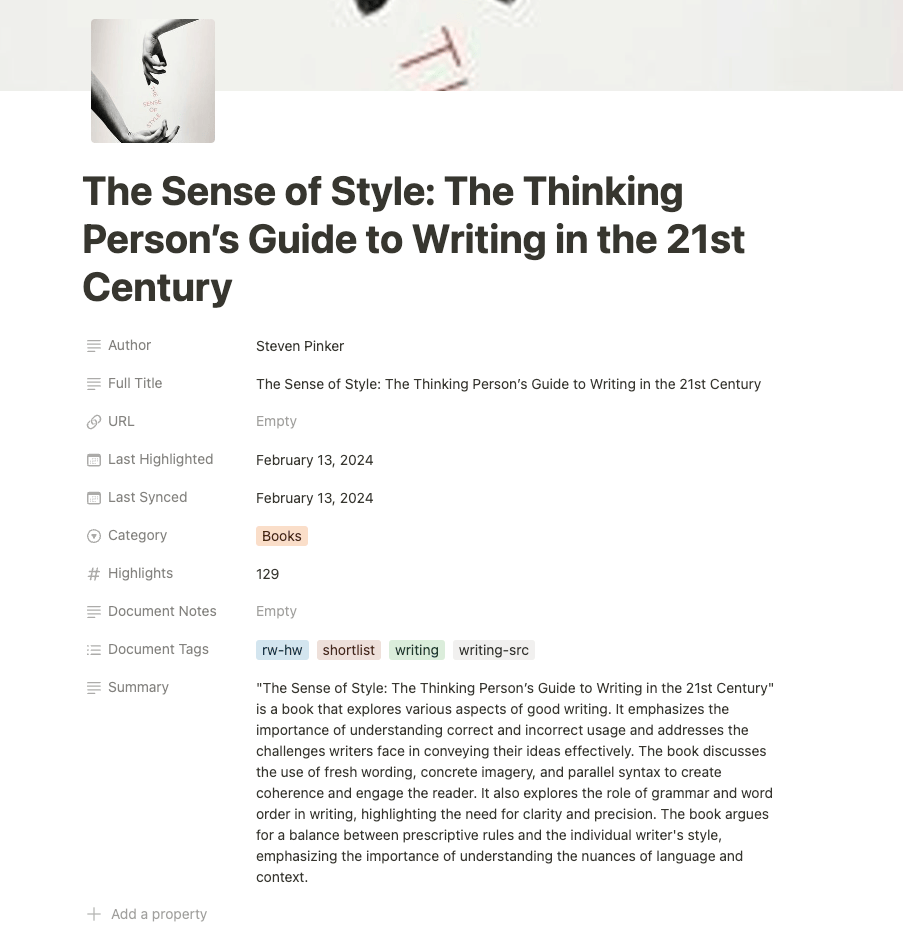
Can I move either the Readwise table or individual pages to another location in my Notion workspace?
Yes! You can move either the whole Readwise table or individual document pages within your Notion workspace and the Readwise integration will still find and properly update those.
If you'd like to move an individual page to another location and maintain the sync, you'll want to first make sure that the Readwise integration has access to the new location you're moving it to. You can do this by clicking into the "..." menu in the top right while viewing the intended destination page, going down to the Connections section and opening the "Connect to" menu, then searching for Readwise:
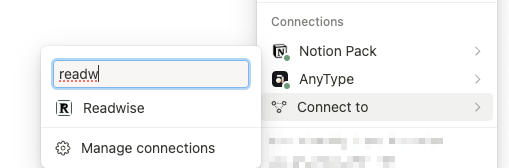
Can I rename the title of a document page in Notion?
Yes! You can rename either the whole table or individual document pages and the Readwise integration will still find and properly update those.
Can I edit the text of a document page in Notion?
Yes! You can edit the text of a page as you wish and the Readwise integration will not overwrite any changes you make. New highlights will be appended to the bottom of the page.
Can I make adjustments to the filters and views of the database?
Yes! By default, the Readwise table in Notion is separated into filtered views based on document type (e.g. Book, Article, Tweet), each of which contains all your highlights for that entry. You can filter, sort, and search this table using all the powerful features Notion offers.
Where does the Location link above each Kindle highlight take me?
If you have the Kindle app installed on your computer, clicking the Location link will launch the Kindle app and jump you to the highlight in the book. More on those links here: Can I jump to a highlight directly in the Kindle app?
If I edit or format an existing highlight in Readwise, or make a new note or tag to an existing highlight, will that change be updated in Notion?
No. All of our export integrations with note-taking apps are append-only. This means that Readwise won't overwrite anything that's already in your Notion account so that we don't accidentally erase anything you may have edited or added directly in Notion. That said, you can re-export your highlights to Notion for any documents you'd like to update.
How do I delete my Readwise table and start over?
- Delete the Readwise page in Notion
- Click the Trash section in Notion and permanently delete the Readwise page
- Initiate the sync from the Notion preferences page in Readwise
How do I change the Notion workspace to export to?
All of your workspaces across different Notion accounts can be found in a dropdown menu in the Notion preferences page.
If you don't see the dropdown menu, make sure you're logged into the Notion workspace you want to connect to and re-authorize your Notion connection here: Notion login page
If you still don't see the dropdown menu, please try the steps below:
- In Notion, select Settings & Members in the left-hand panel > My Account > Log out of all devices
- Re-authorize your Notion connection with your selected workspace here: Notion login page
How do I disconnect my Notion account from Readwise?
You can disconnect your account from the Export page > select '...' > Remove connection: