Import from Amazon Kindle
You can import your Kindle highlights to Readwise by choosing the Kindle option on the Import Highlights page of your Readwise account.
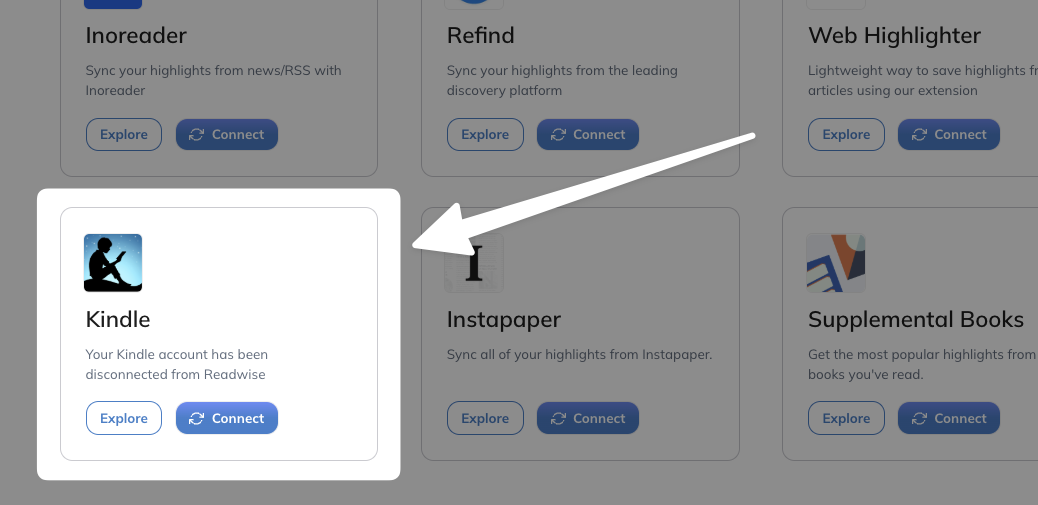
This will direct you to the page where you can install the Readwise browser extension. Once you've installed the extension, you will be prompted to log in to your Amazon account.
Upon logging in, the extension will navigate to your Kindle notebook and begin syncing your highlights. You'll see a progress indicator as it syncs, followed by a confirmation page once the syncing process is complete.
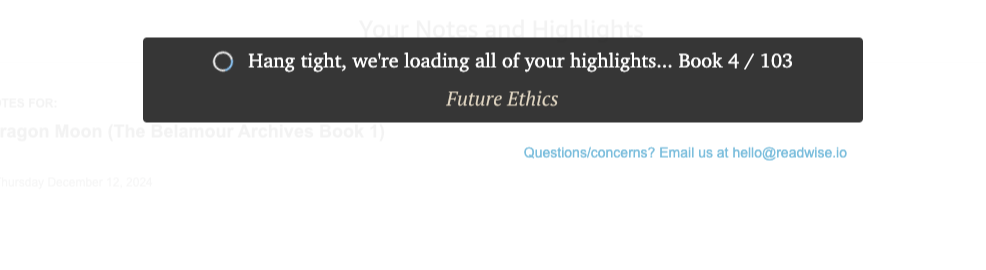
If you read personal documents on your Kindle device or in a Kindle app, those highlights will not be automatically synced with Readwise. Amazon does not synchronize highlights of personal documents to the cloud the same way it does highlights of books purchased or borrowed through the Kindle store. You can use one of the methods described below.
Does Readwise automatically sync new highlights I take on Kindle?
Yes! So long as you (1) use the Chrome or Firefox browser on your computer and (2) keep the Readwise browser extension installed, then Readwise will continue to automatically sync your Kindle highlights.
Occasionally, your browser will be logged out of the Kindle notebook page. If this happens, Readwise will display an orange dot on your Dashboard prompting you to log back in.
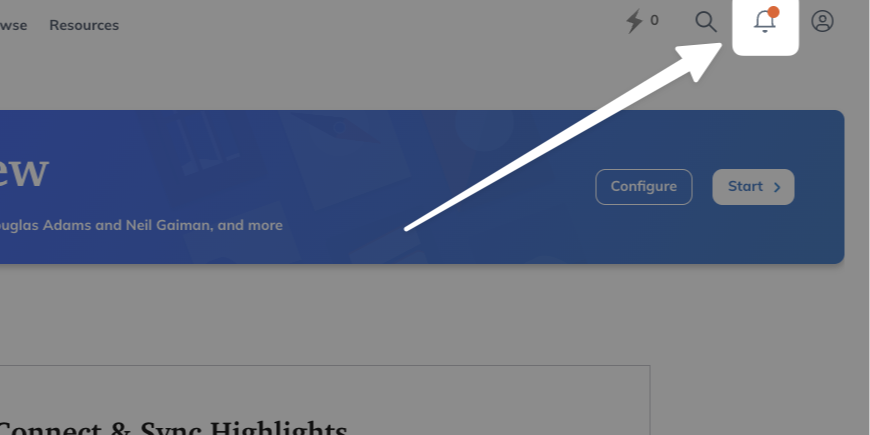
If Readwise notices that new Kindle highlights haven't been synced in the past 45 days, you'll receive an email reminding you to resync.
How do I download the Readwise Chrome extension?
The Readwise Chrome extension is not publicly searchable in the Chrome Web Store because the authorization with Amazon doesn't work properly if you install the extension without first connecting your account to Readwise.
You can find the extension download link on the Import page by selecting the Kindle option. You’ll then be prompted to install the extension from the Chrome Store.


Does Readwise have access to my Amazon password?
No! In fact, Readwise couldn't access your Amazon password even if we wanted it to.
- When you sign in using Amazon's authentication, Readwise only receives your email address.
- When you sync your highlights with the Readwise browser extension, Readwise only has access to the subdomain read.amazon.com, which never exposes your Amazon password — only your books and highlights.
Some of my Kindle books and highlights aren't syncing. What do I do?
Here are some troubleshooting steps to sync all your Amazon Kindle highlights with Readwise.
Check that Amazon has all your highlights
Confirm that all the books you've read and highlighted on Kindle appear on this website: read.amazon.com/notebook. The highlights on this page are the highlights that will automatically sync with Readwise using the Readwise browser extension.
If the books are not there, then it means they're not syncing with your Amazon account. This could happen for a few reasons:
- You did not take any highlights in the book.
- Your Kindle has been offline since you took the highlights. Make sure your device is connected to the internet so it can sync.
- You might be highlighting books or documents you didn't purchase from Amazon. These highlights will not be synced with your Amazon account, and you need to import those to Readwise using a different method. See here: How do I import highlights from documents I sent to my Kindle?
Resync your account
If the books are showing up on read.amazon.com/notebook but still not syncing with Readwise, try forcing a full resync with Readwise using this link: Full Resync.
Disable ad blockers
If the full resync doesn't work, try disabling any ad blockers for the Amazon and Readwise websites.
If you try all these steps and are still encountering syncing issues, please reach out to us at hello@readwise.io and we'll help you get them sorted ASAP!
Why are my Kindle highlights truncated or showing ellipses?
Publishers require Amazon to place a "copyright export limit" on the amount of highlighted text that can be exported from a particular book. This limit varies form book to book but is typically around 10% to 20% of the text. Once you exceed this threshold, highlights from the book will be truncated.
You can see if this is happening to your highlights by visiting the Kindle: Your Notes and Highlights page and looking for the warning below:

Separately, Readwise automatically appends an ellipsis to any highlight fragment not beginning or ending with punctuation. We do this for aesthetic reasons and to let you know there was more to the sentence.
How do I import highlights from documents I sent to my Kindle?
Your Kindle device or Kindle app only syncs highlights to the cloud from ebooks that you purchased directly from Amazon. You can see those highlights here: Kindle: Your Notes and Highlights. These are the highlights that the Readwise extension can automatically synchronize for you. For highlights from books, articles, PDFs, and personal documents not purchased from Amazon, you can use a different technique to import your highlights to Readwise depending on whether you're reading on a Kindle device or a Kindle app.
Kindle Device (My Clippings)
Every highlight you take on a Kindle device is added to a file called My Clippings.txt saved on the Kindle device. You can extract this My Clippings file by plugging it into your computer using a USB cable. Then you can email or upload it to Readwise and all those highlights will be imported into your Readwise account.
You can find more detailed instructions about this import in the section below: How do I import My Clippings.txt to Readwise?
Kindle Apps (Email)
You can import highlights from non-Amazon documents sent to your Kindle app by following the steps below:
- Launch the Kindle app on your device.
- Open the document you want to import your highlights from.
- Select the Notebook icon in the top right.
- Tap the Share icon.
- Select the Email option.
- Email the highlights to add@readwise.io.

Readwise has advanced duplicate detection, so you don't need to worry about accidentally duplicating any previously imported highlights.
How do I import My Clippings.txt to Readwise?
While many of your Kindle highlights can be imported using the Readwise browser extension, there are some exceptions. Most notably, the extension won't be able to import any highlights taken on documents not purchased from Amazon (i.e. sideloaded/emailed files). To get those highlights into your Readwise account, you'll need to use the My Clippings.txt file.
There are two ways to import your My Clippings.txt file, but before you can do either, you'll need to retrieve the file from your Kindle device.
To do so, plug your Kindle in to your desktop or laptop computer and locate the My Clippings.txt file as shown below:

Once you've retrieved the file, you can import it to Readwise in one of the following ways:
- Email the file as an attachment to add@readwise.io. The file will automatically be processed and imported into your account.
- Upload the file via the dashboard > Import > My Clippings.txt.
Readwise has advanced duplication detection, so don't worry about deleting previously imported highlights from the My Clippings.txt file.
How do I import Kindle highlights from an international Amazon domain?
The Readwise extension is designed to work with Kindle highlights synced to the cloud at read.amazon.com/notebook. Sometimes, international Kindle users will find their highlights stored on a domain other than the read.amazon.com.
You can connect your international Amazon account to Readwise from the Amazon.com login page. Just note that if you also have an Amazon.com account, you'll need to make sure you’re logged out of that account prior to syncing.
To change the default language to English, click this Amazon link and then re-sync your Kindle account.
Most international domains will work fine with the Readwise extension, but currently amazon.co.jp (Japan) and amazon.cn (China) aren't compatible and trying to sync from those domains will fail.
Can I sync a second Kindle account with Readwise?
Yes! You can sync a second Amazon Kindle account with Readwise. To do so, follow these steps:
- Visit read.amazon.com/notebook and sign out of your first account using the link in the top right (where it says
Hello, [your name])
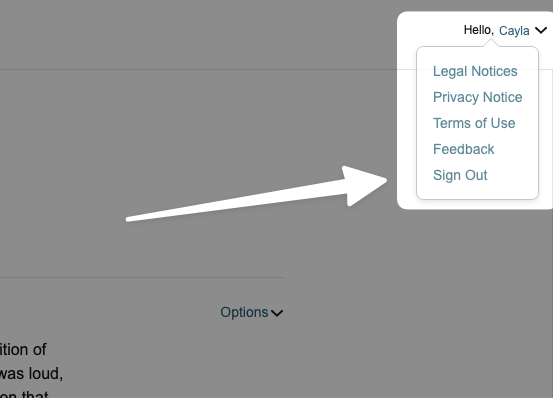
- Sign in to your second Amazon account
- Return to readwise.io/sync and click the Amazon Kindle button
However, only one account can maintain a continuous, automatic sync with your Readwise account. Whichever account is currently logged in at read.amazon.com/notebook will be kept in sync by the Readwise browser extension.
Can I jump to a highlight directly in the Kindle app?
Yes! If you're using Readwise on a desktop, you can jump directly to the highlight in the Kindle app for more context, provided you have the Kindle app installed on your machine. All you need to do is click the downward chevron in the top right corner of each highlight and select View in Kindle Desktop, as shown below.
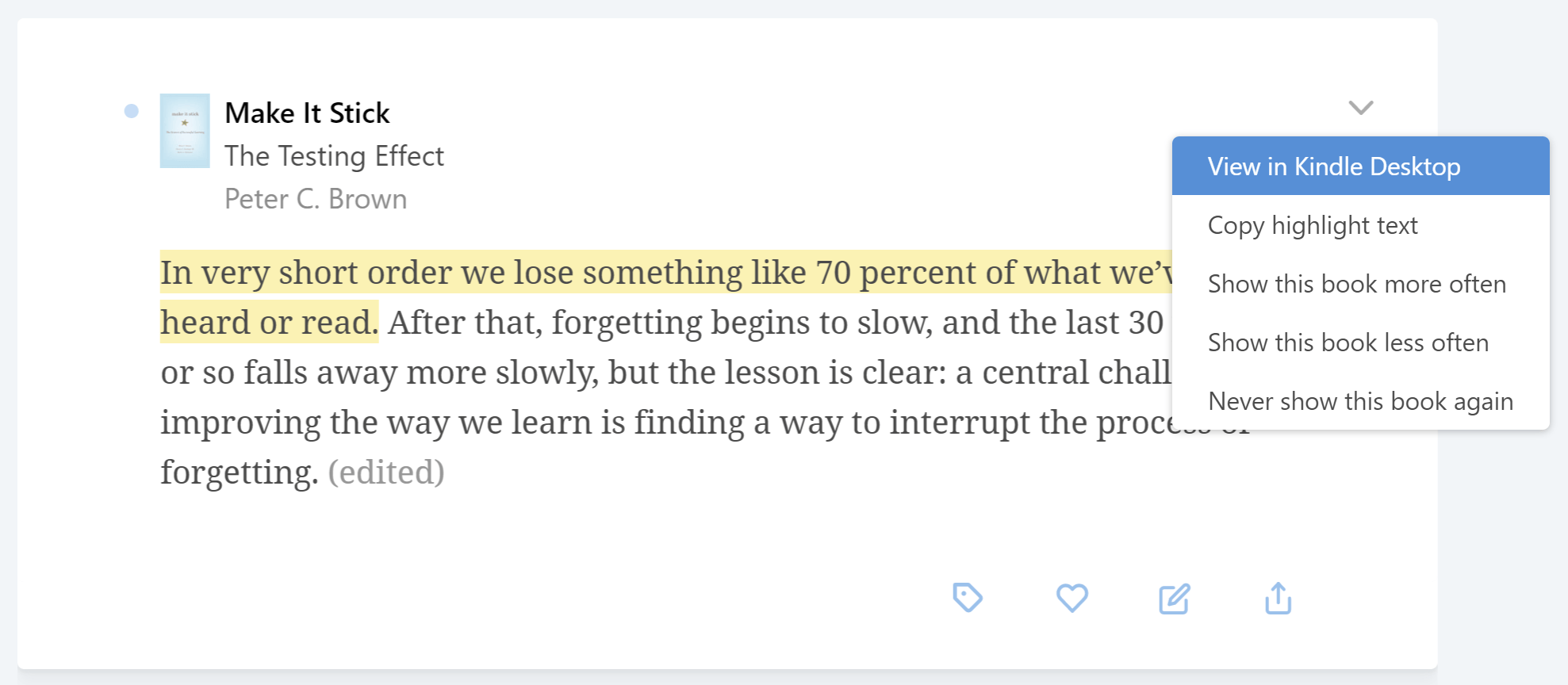
Notes
- The newest Kindle app broke the location links, and not just for us—the location links at https://read.amazon.com/notebook won't open in the new app either.
- Mac: Previously, the workaround for this was to download the Kindle Classic App, but it seems that app has been removed from the App Store. If you still have the Classic app installed, you should still be able to use the location links, but otherwise you'll have to manually locate the highlight within the book.
- Windows: As of right now, clicking the "Download for PC & Mac" button on the Kindle app download page while using Windows will allow you to download the Classic app, which does still work with the location links.
- This feature doesn't currently work on mobile because the Kindle mobile apps don't allow for "deeplinking" the same way the desktop app does.
- There is a limitation with the desktop Kindle app where you can only jump to a highlight's location if the Kindle app is closed. If the app is already open, you'll need to close it before trying to jump to a new location from Readwise.
Why don't my Kindle highlights have page numbers?
Due to the reflowable and reformattable nature of digital documents, Kindle books don't actually use page numbers and don't contain any information about their physical counterparts. The Kindle highlight data only includes the "Kindle location" number.




